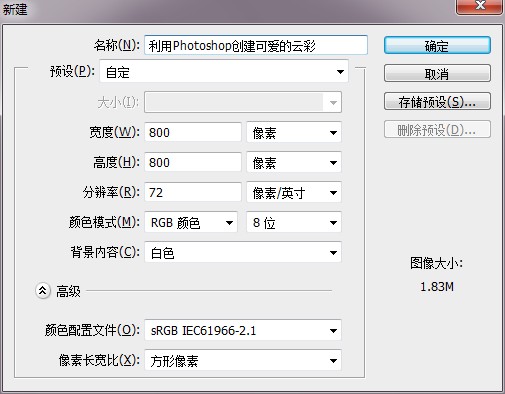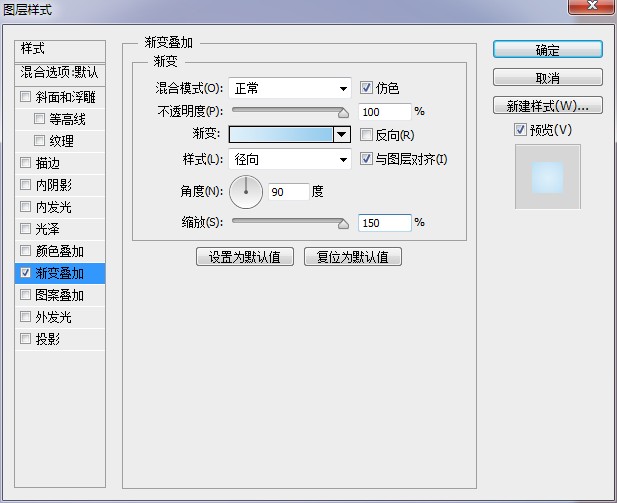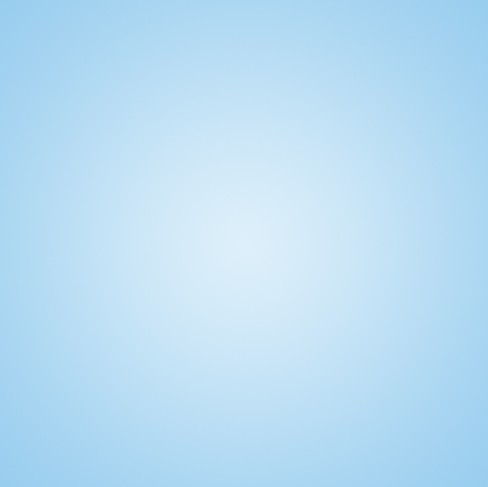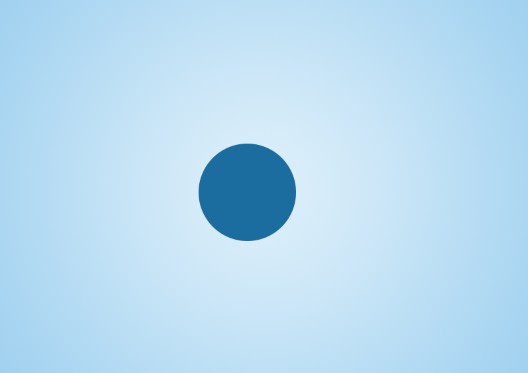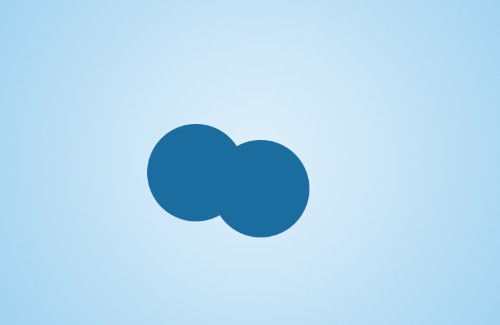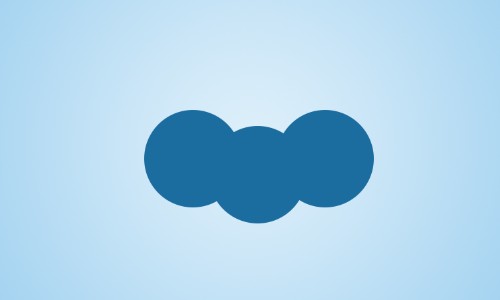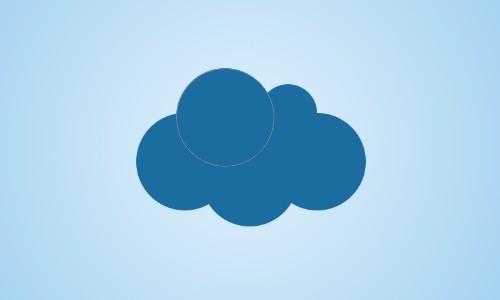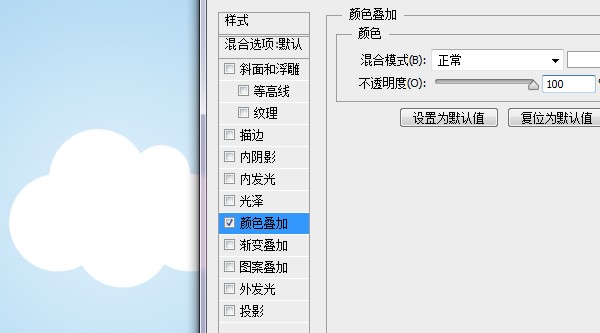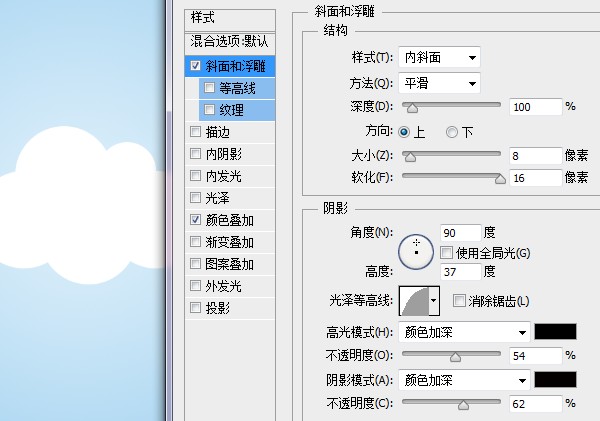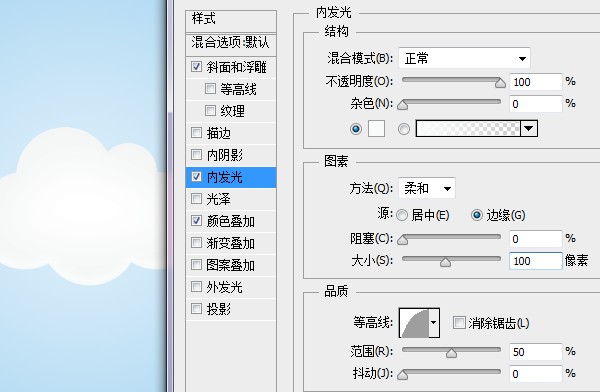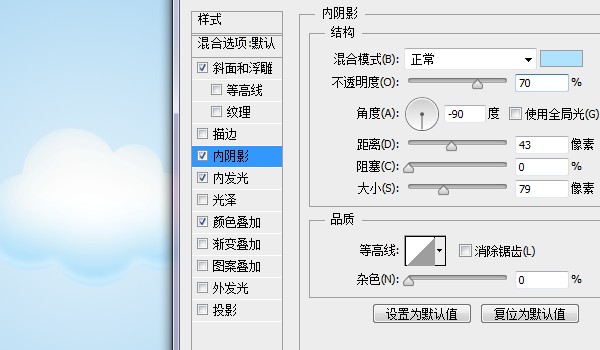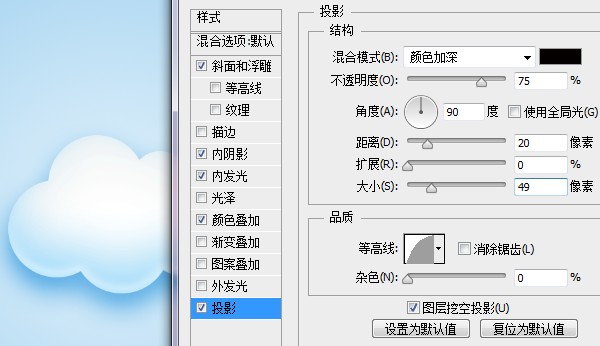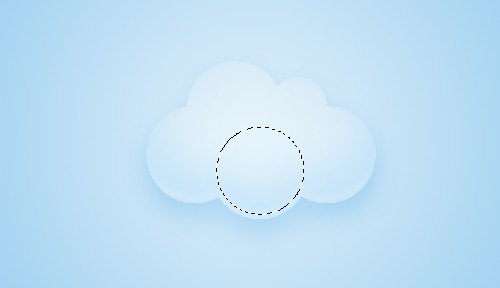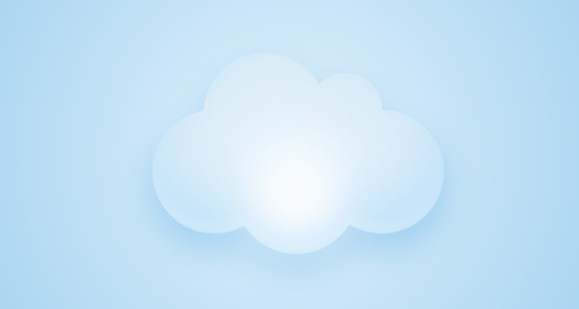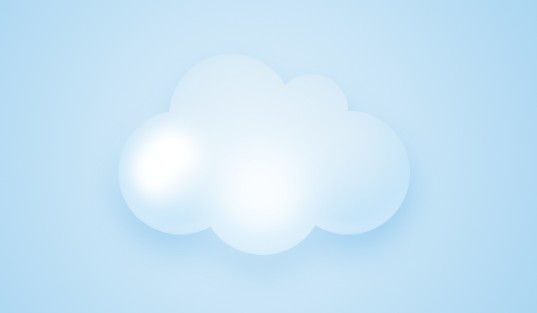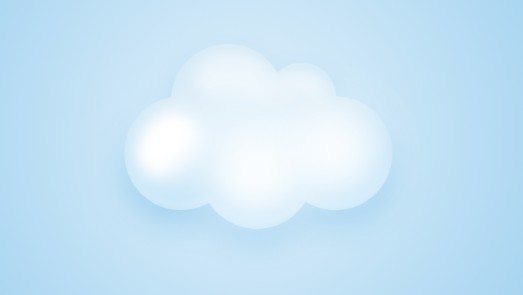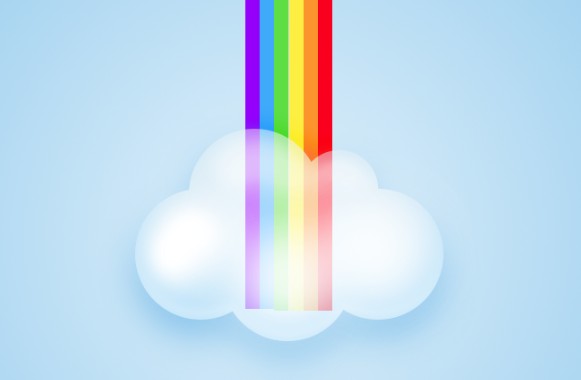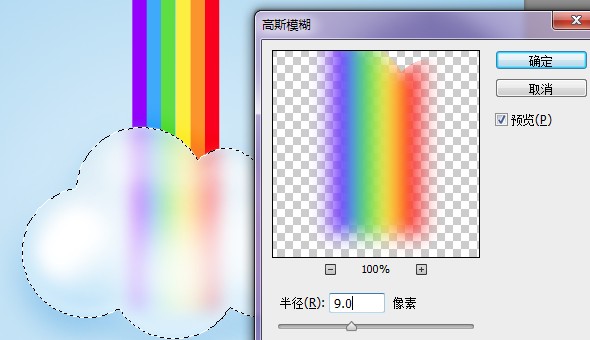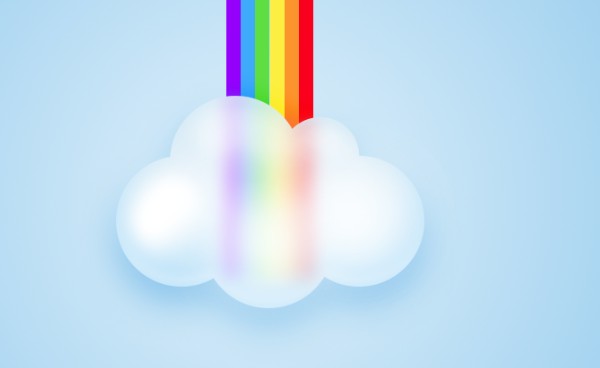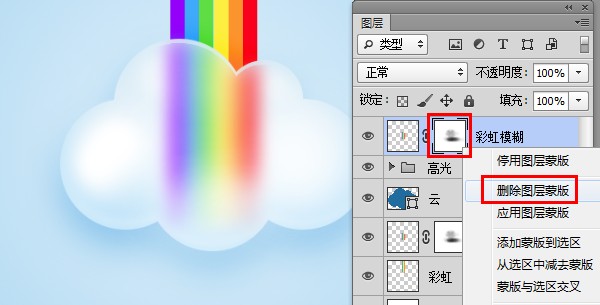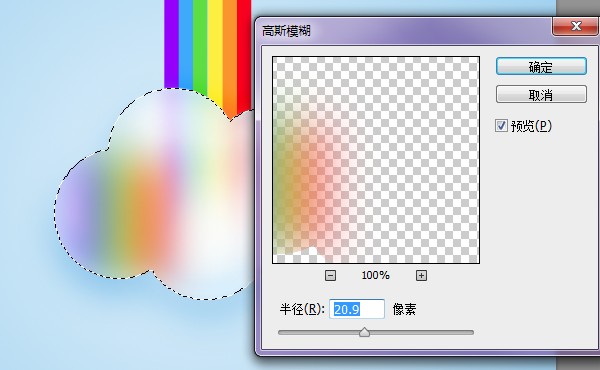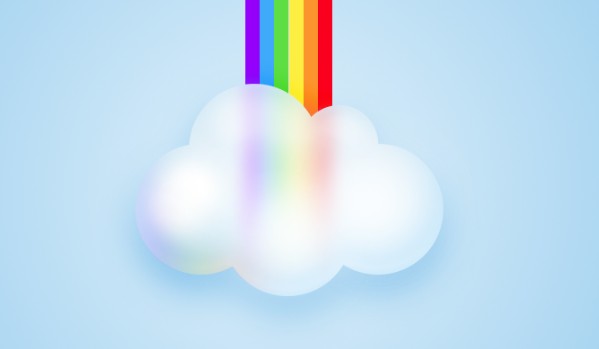第1步:
打开Photoshop,Ctrl+N新建空白文档,尺寸可自己定义。
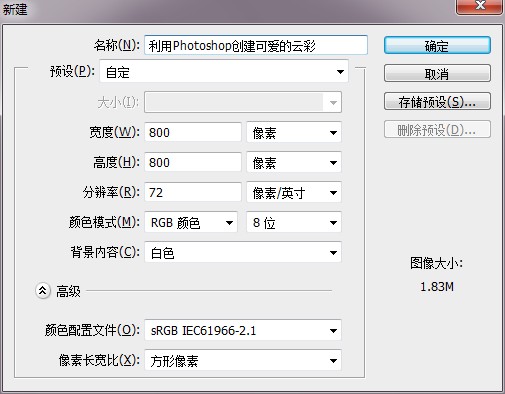
第2步:
按住Alt键双击背景图层,将其转换为普通图层。双击打开图层样式,为背景添加从#ddeffa到#96ccee的蓝色渐变。CS5以上版本可以勾选仿色选项,这样渐变会平滑一些。
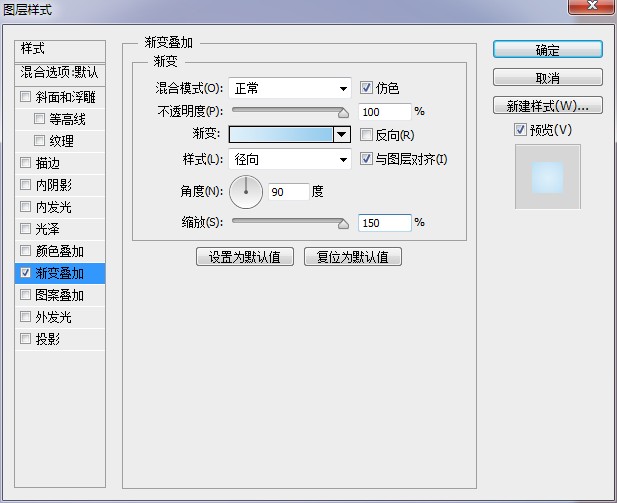
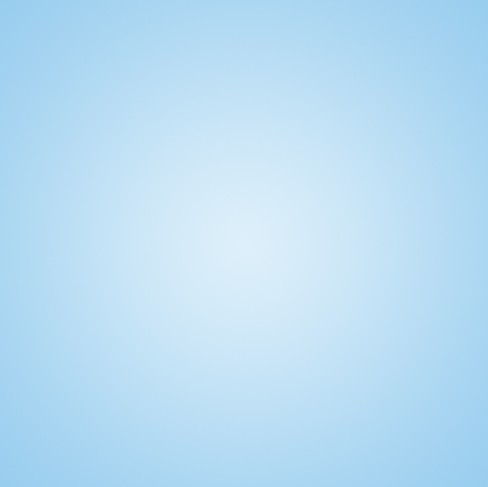
第3步:
用椭圆工具在画布中心区域绘制一个正圆形,大小自己把握,颜色随意。
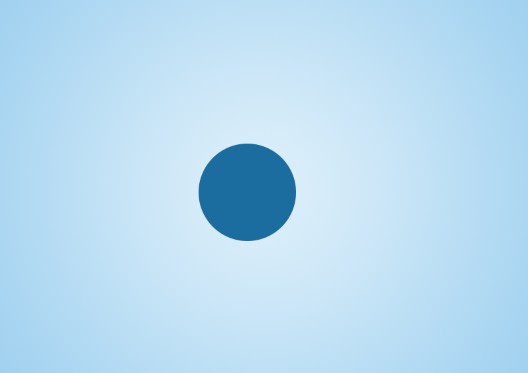
第4步:
继续绘制不同大小的圆形,组成云的形状。
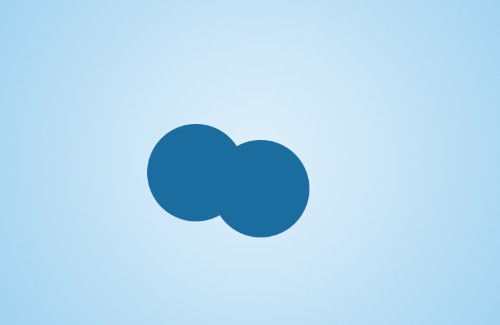
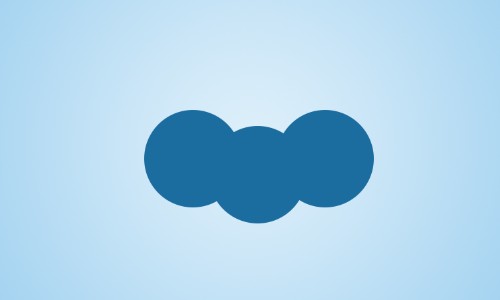

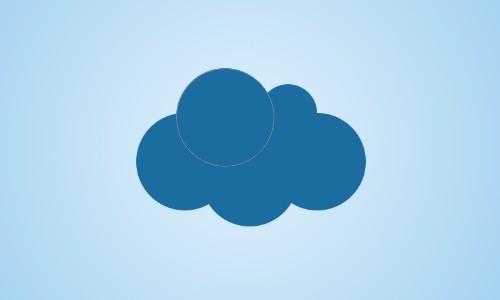
第5步:
按Ctrl键加选所有圆形图层,Ctrl+E进行合并。然后为其添加图层样式。
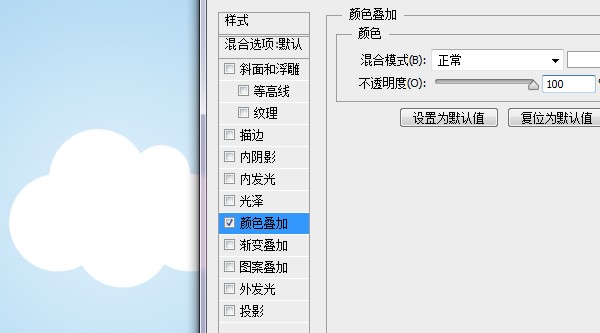
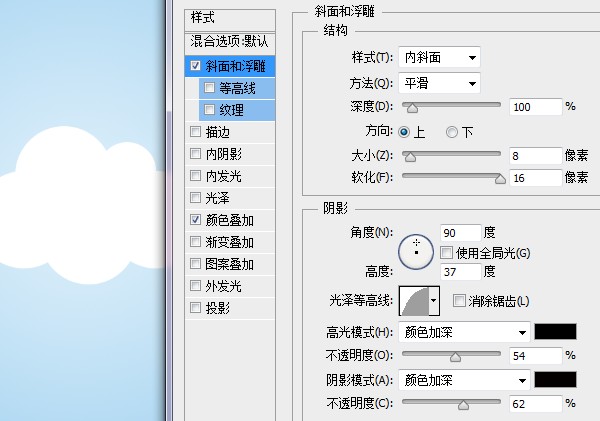
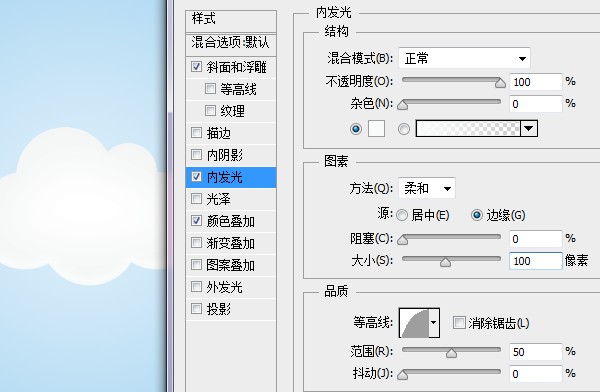
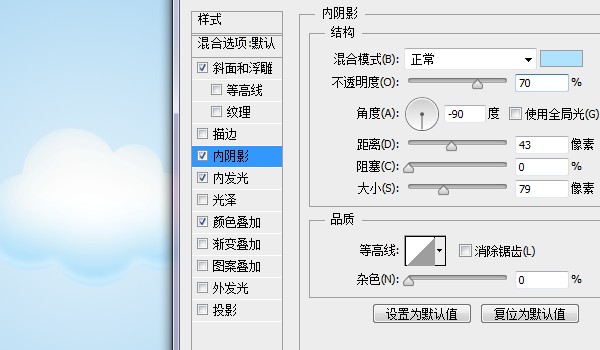
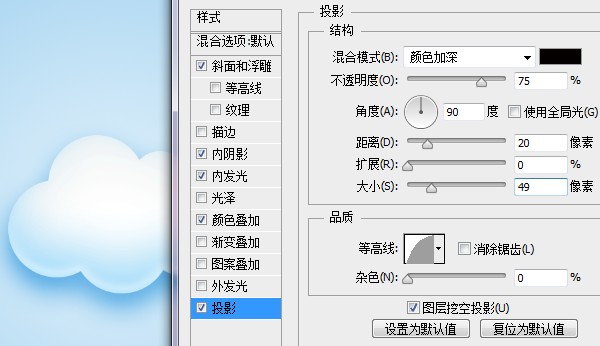
第6步:
将云朵图层的不透明度降低为30%。然后新建一个图层,利用柔边白色画笔根据圆形的轮廓在云朵上绘制。这里可以使用不同透明度和大小的画笔多次点击绘制,来形成白色高光。
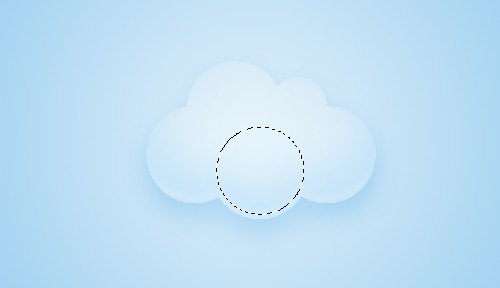
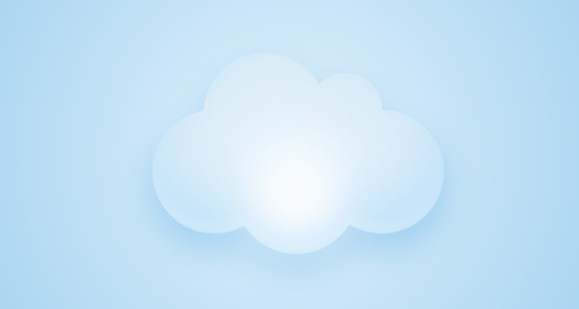
第7步:
利用同样方法在左侧圆形上绘制白色高光。
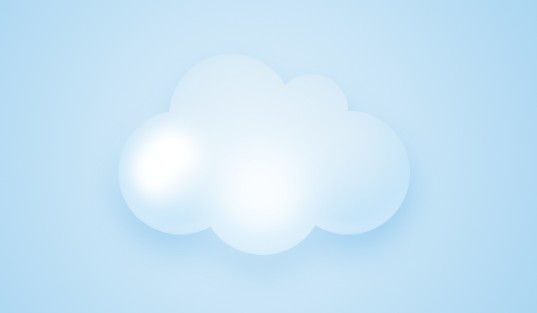
在上部两个小圆形上绘制。

继续在右侧圆形上绘制。
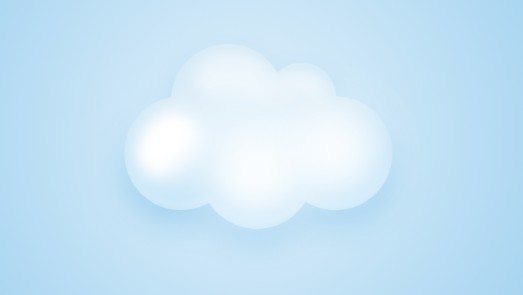
第8步:
利用矩形工具创建多个长条矩形,分别填充不同的颜色。然后将这些矩形栅格化后Ctrl+E合并成一个图层,将其拖动到云朵图层下方。
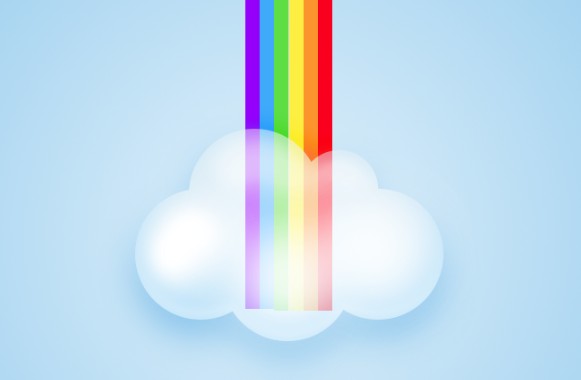
第9步:
按住ctrl键点击云朵图层缩略图,来建立云形的选区。选中彩虹图层,Ctrl+Shift+J将选区部分单独分离成层。

第10步:
对分离出来的彩虹层进行高斯模糊(滤镜>模糊>高斯模糊)。
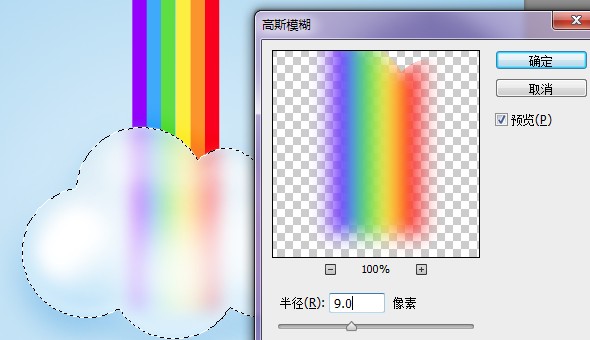
然后为其添加蒙版,用黑色画笔在蒙版上绘制,使彩虹在云后呈现出若隐若现的效果。
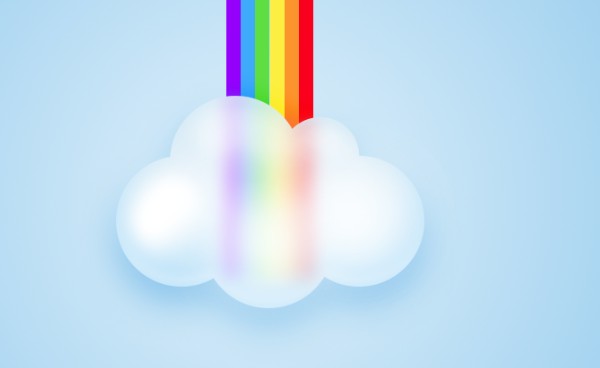
第11步:
Ctrl+J将模糊后的图层复制一层,并将其移动到图层最上方,然后在蒙版上点击右键,删除蒙版。
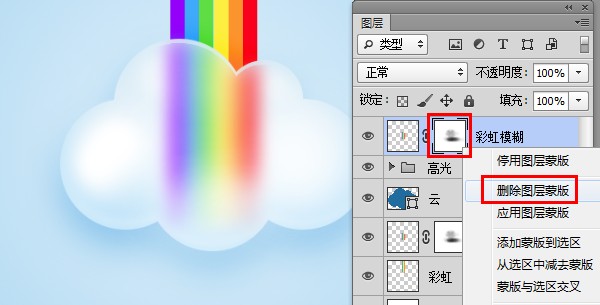
第12步:
将这一层的彩虹移动到左侧边缘区域。按Ctrl键点击云朵图层缩略图建立选区。

Ctrl+Shift+I将选区反向,按Delete键删除云朵外的彩虹。再Ctrl+Shift+I将选区反向回来。对其进行高斯模糊(滤镜>模糊>高斯模糊)。
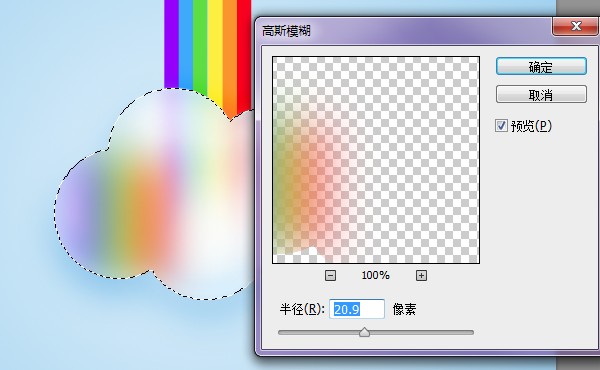
第13步:
为边缘模糊图层添加蒙版,然后用黑色画笔在蒙版上绘制,只保留边缘区域的色彩。
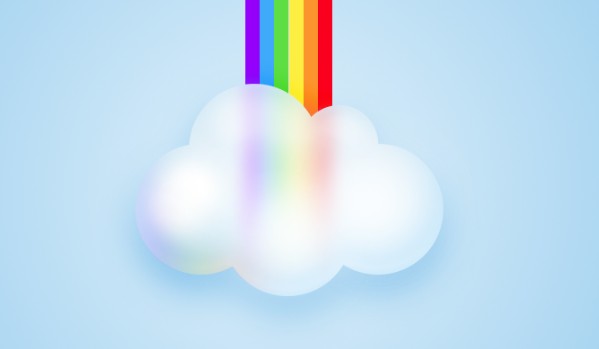
第14步:
利用同样方法制作出右侧及底部淡淡的彩虹色彩,我们便大功告成了!