蒙蒙的天下起了小小的雨,开着车慢慢行驶在路上,车玻璃上已结成浓浓的雾,我却看到了雨天的另一般美丽的夜景。只看到水珠慢慢的滴落到车玻璃上,感觉就像打湿了我的眼睛。我们如何用PS来制作这一种假象呢,在夜晚时分透过结满水雾的车玻璃看着美丽的夜景的效果呢。下面小编就为大家带来PS制作落在车窗外面的玻璃上的露珠教程,喜欢的朋友可以来学习一下哦!下面先来看看最终效果图:

方法/步骤
1、刚开始我们肯定还是先找素材,然后运行软件新建文档后填充颜色。如图所示:
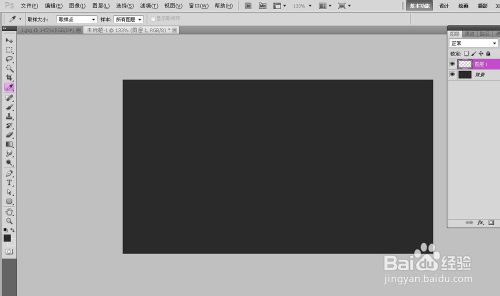
2、完成后打开画笔工具,F5,设置好属性。如图:
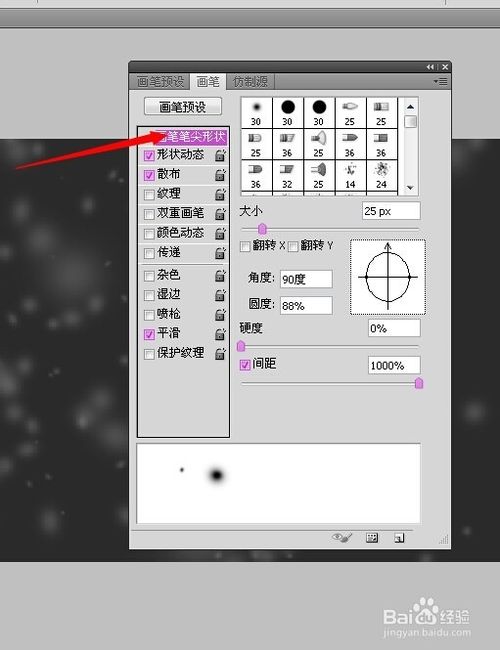
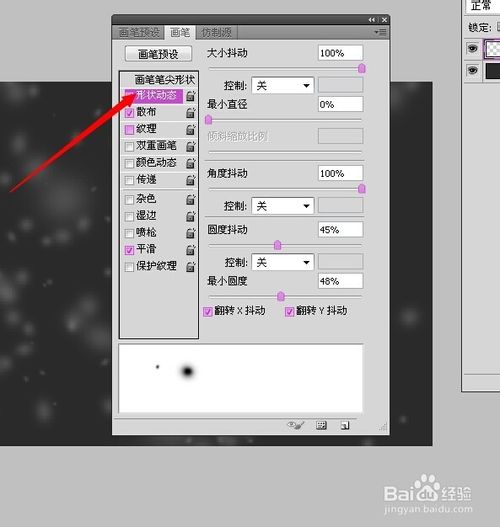
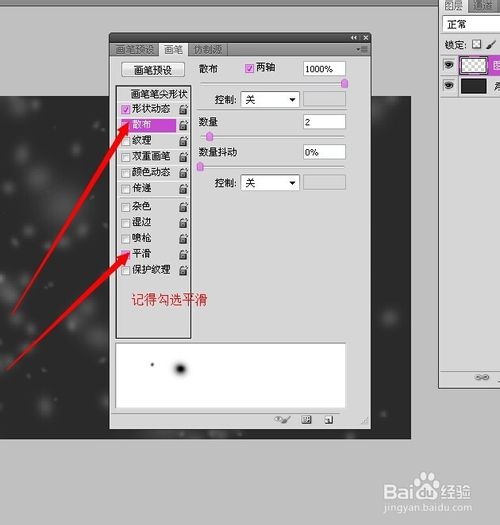
3、完成后新建图层选择画笔工具(B),然后调节大小,在图层上画,如图:
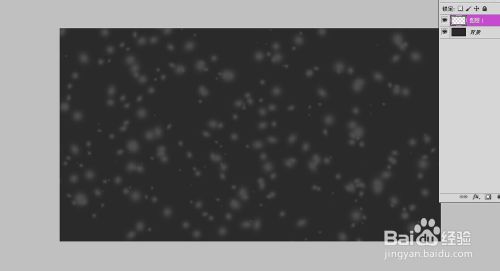
4、然后将图层和背景层合并,打开色阶调一下,将模糊的地方清除。

5、然后用魔术棒工具选择黑色部分,再右键选择相似选区,选择后删除。
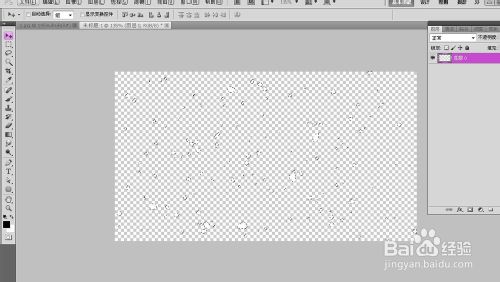
6、现在把之前找的素材复制到这里面,复制过来后点击滤镜——模糊——高斯模糊,设置模糊值。完成后双击图层打开图层样式,点击颜色叠加,设置颜色和透明度。
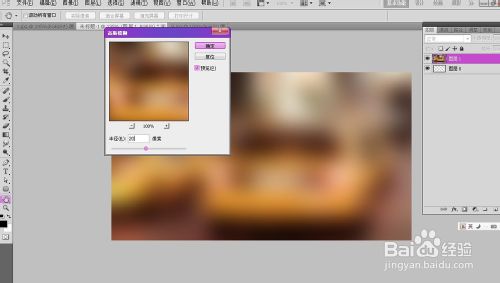
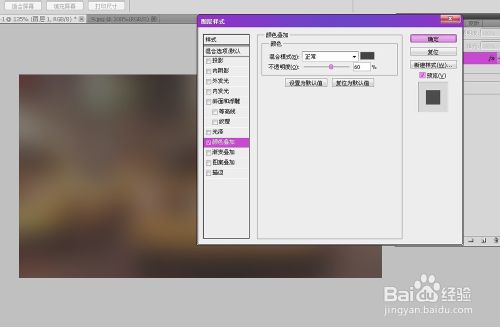
7、将素材图片放到最下面一层,背景层放在上面,然后设置背景层的图层样式,如图:


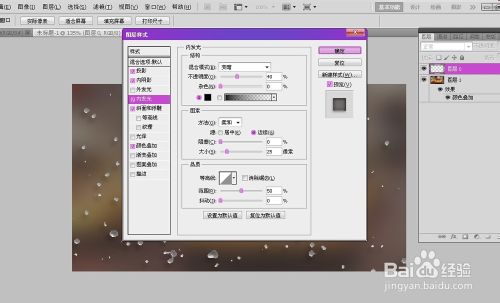

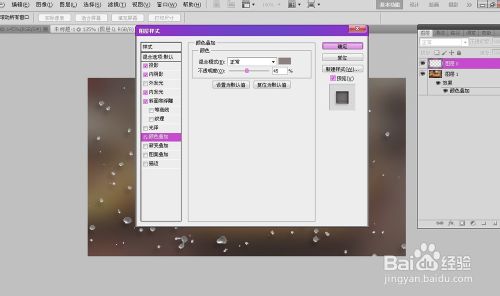
8、下面再将素材图层复制一层放在第一个素材图层上面,做模糊效果。
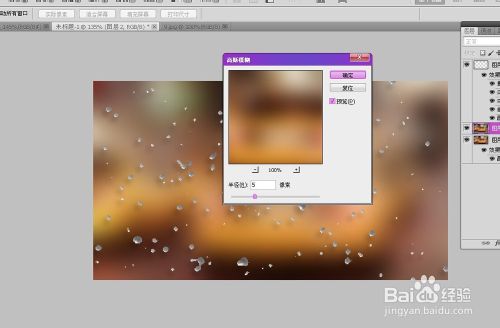
9、最后把第一次素材的图层调出选区,单击第2次复制的素材图层,为其图层添加图层蒙版。给蒙版加上动感模糊角度调成负90,模糊值为80个像素左右。再用色阶调整一下蒙版。这样效果就做出来了。
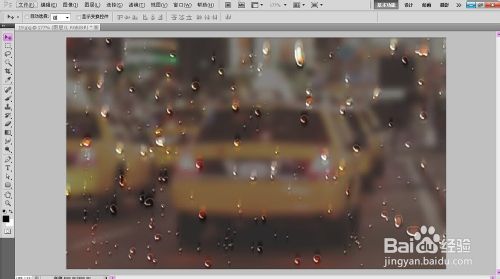
以上就是PS制作落在车窗外面的玻璃上的露珠的方法介绍,希望能对大家有所帮助,谢谢阅读!