photoshop中如何制作螺旋效果 利用了ctrl+alt+shift+t这个快捷键 重复上一次自由变换,并复制
方法/步骤
我将演示用photoshop制作如下螺旋效果
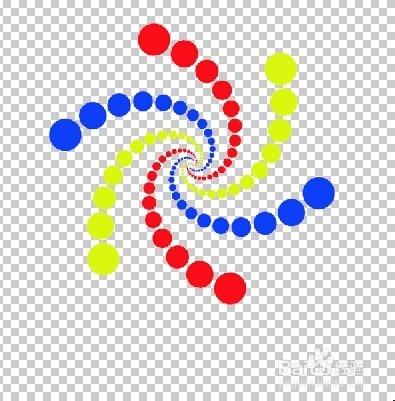
椭圆选框新建圆形选区 填充颜色 ctrl+alt+shift拖动复制选区及内容 形成第二个蓝色的圆形ctrl作用是移动 shift作用是平行移动 alt作用复制
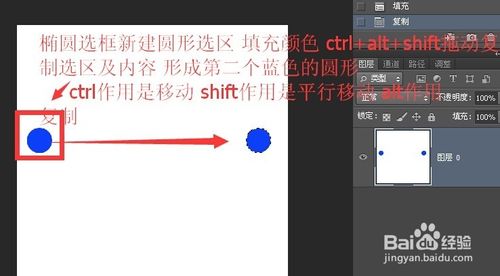
将除了两个圆的背景色去掉 然后选中像素再新建一个图层
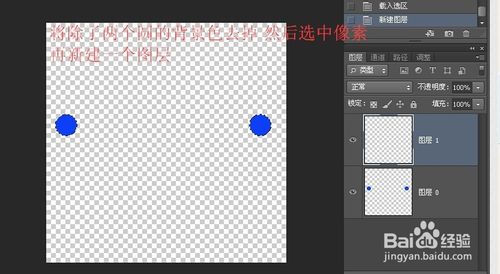
在新建一个图层 以原来两圆选区分别填充红色和黄色
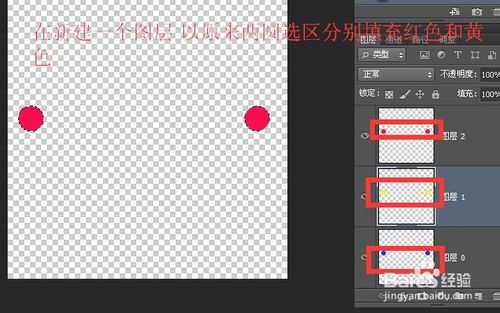
对三个图层中的一个自由变换旋转60度 另一个旋转120度 然后将三个图层合并
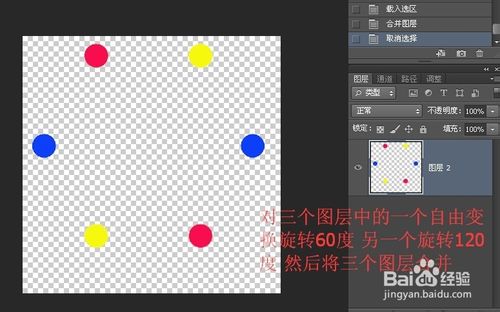
按下图所示 首先ctrl+t自由变换 然后点击长宽的麻花链接 然后宽度为85% 角度为13度 点击对号 完成自由变换 按回车键
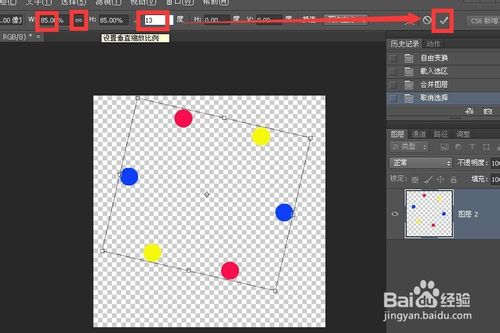
按ctrl+alt+shift+t 按几下后的效果如下
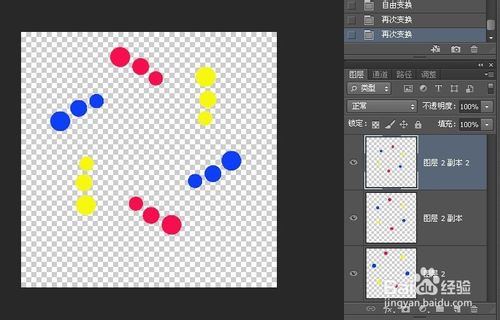
继续按ctrl+alt+shift+t后的效果如下
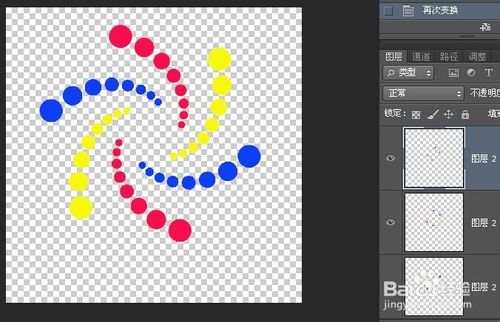
按混多次的最终效果形成了螺旋
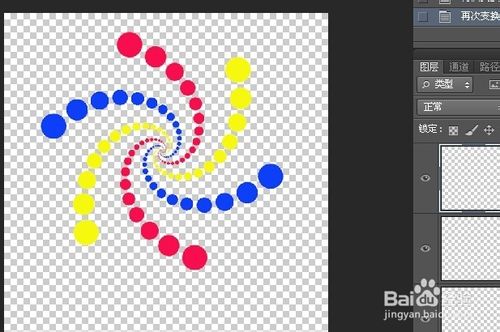
END
以上就是photoshop简单制作漂亮的多彩螺旋效果教程,希望大家喜欢!