PS专业的图像处理软件,能做出各种图片特效,几乎无所不能。今天给大家讲解的是PS快速制作照片撕裂的逼真效果,想学的同学抓紧啦,跟着步骤一步一步来做吧!

方法/步骤
1、用PS打开一张背景图片,作为背景,然后在将要制作撕裂效果的图片拖入背景图层中,如图所示:

2、选择撕裂的图层“Ctrl+t(自由变换)”,鼠标在图片中右击选择“变形”,根据自己的喜好,适当的给图片进行稍微变形处理。如图所示:
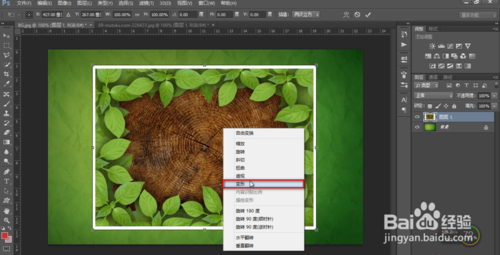
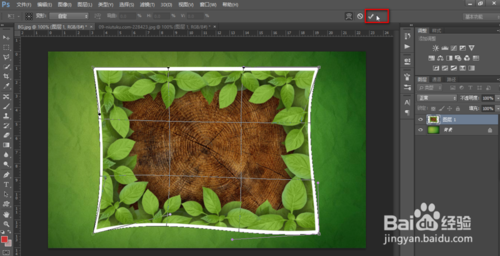
3、选择“套索工具”在图层中绘制撕裂效果。如图所示:

4、按"Q"键给图层一个快速蒙版,然后选择菜单栏中的“滤镜”>"像素化">"晶格化",调节单元格大小为4。如图所示:
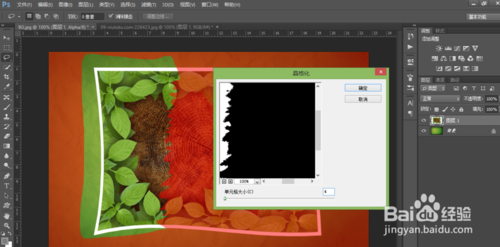
5、按“Q”键退出快速蒙版,然后按“Ctrl+Shift+j”剪切图层。如图所示:

6、“Ctrl+t(自由变换)”,把中心点移到下方,然后通过旋转调整图层位置。如图所示:

7、新建一个图层,然后把鼠标放到左侧图层按住Ctrl键的同时单机鼠标左键来载入选区。在新建图层中填充一个灰色。如图所示:

8、把填充图层移到下层,适当移动上面图层的位置,将填充部分显示出一部分。如图所示:

9、用同样的方法把图层右半部分做出来就完成了,一副完整的撕裂效果图片就做完了。

以上就是PS快速制作照片撕裂的逼真效果方法介绍,希望能对大家有所帮助!