PS是一款非常强大的图片处理软件,小编也是最近刚刚自学的这个软件,虽然还只是一个菜鸟,但我还是非常高兴和大家互相交流学习的,不是说“学到老,活到老”么?只有不停的学习,进步才能使自己越来越强大,今天同大家来学习PS制作围棋的方法,相信只要认真肯定就能学会,一起加油了!
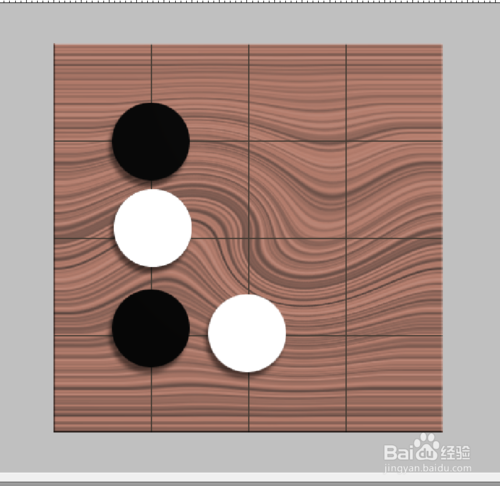
工具/原料
一、制作一个棋盘。
新建一个画布,操作:文件——新建。宽度、高度值为400,分辨率为72。确定即可。
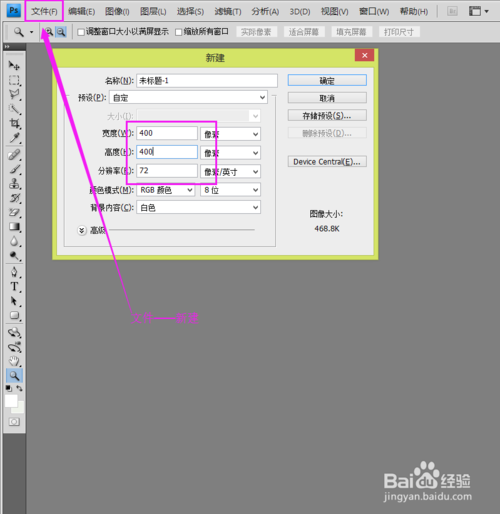
把背景色改为黄色后,操作:编辑——填充——背景色——确定。
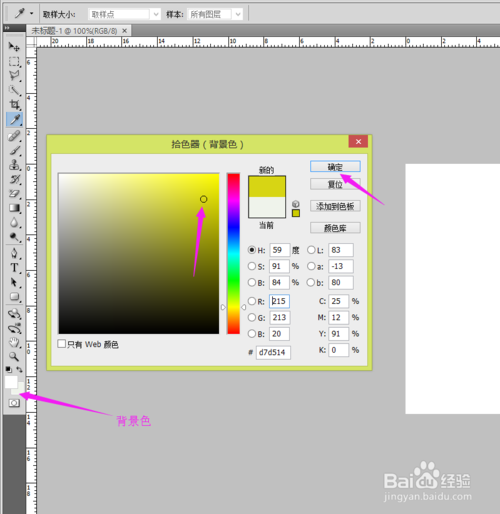
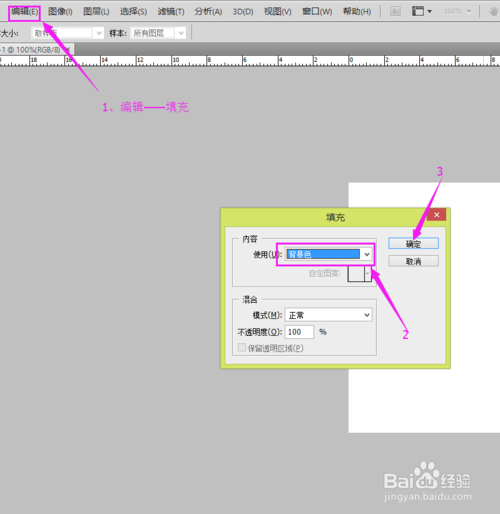
操作:滤镜——纹理——颗粒——确定。颗粒强度值:27,对比度:68,类型:水平(这样就会出现一种纹理的效果)。
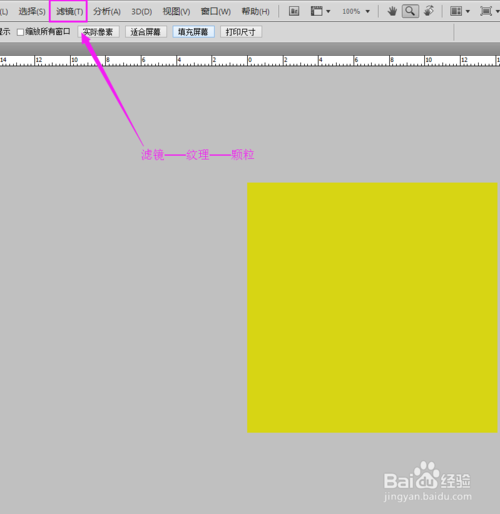
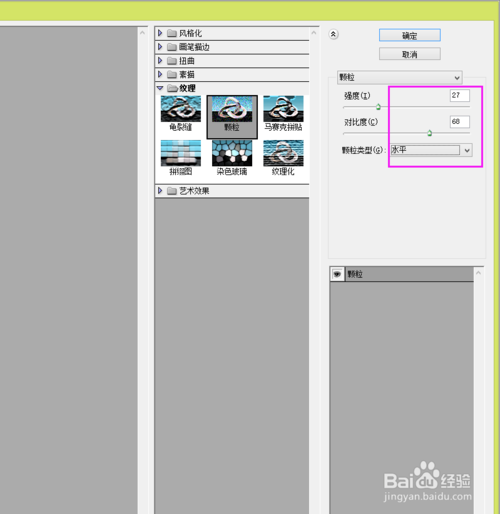
操作:滤镜——模糊——动感模糊——距离值:999像素(这样看起来动感效果非常强)——确定。
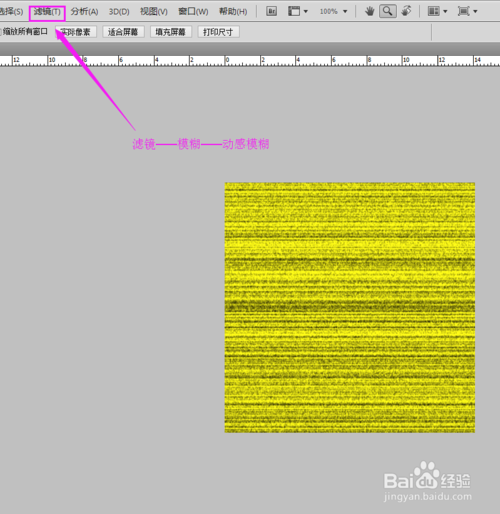
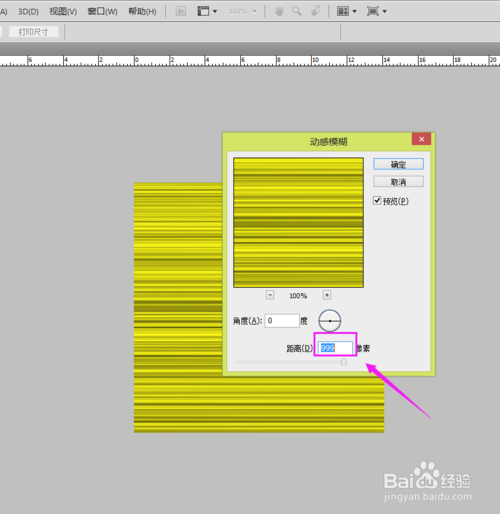
我们想要把棋盘做成类似于一种木纹的效果,这个颜色有差别需要调一下色。操作:图像——调整——色相饱和度——色相值:38,饱和度:75,明度:不需要改,着色:勾选,此时的图片已变成了木质颜色。
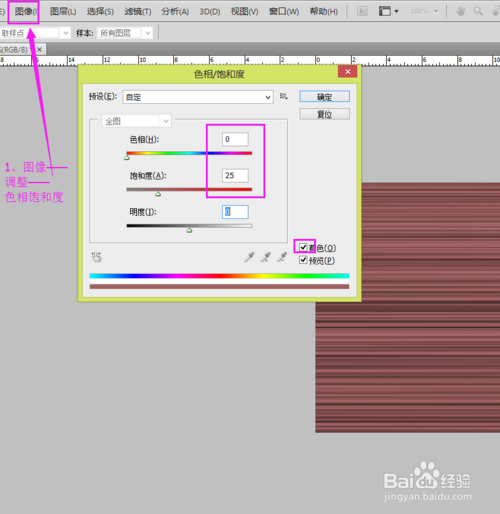
但是木纹太直了,真正的木纹不可能这么直的。操作:滤镜——扭曲——旋转扭曲——角度:100——确定。
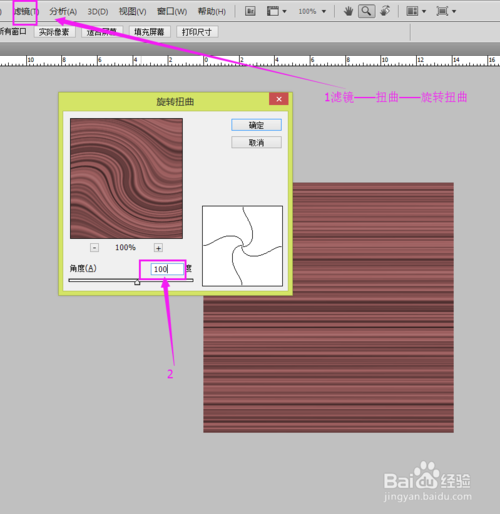
操作:编辑——首选项——参考线、网格线和切片——网格间隔100像素——确定。
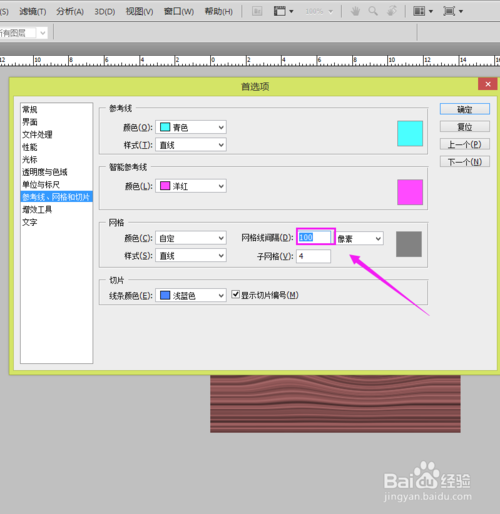
操作:视图——显示——网格,这时候网络就显示出来啦。
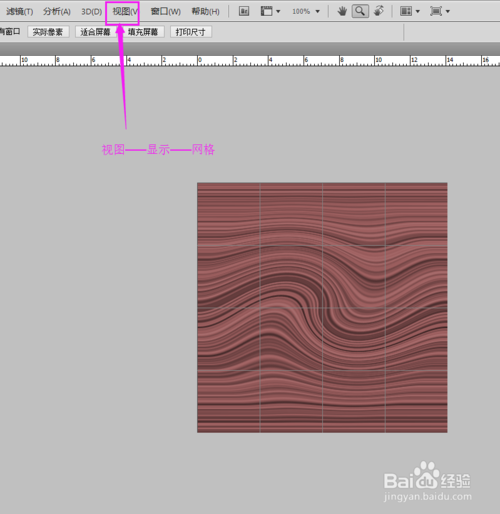
我们选择工具栏的直线工具,选择完整像素。再操作:视图——对齐到——网格前面的勾勾上。
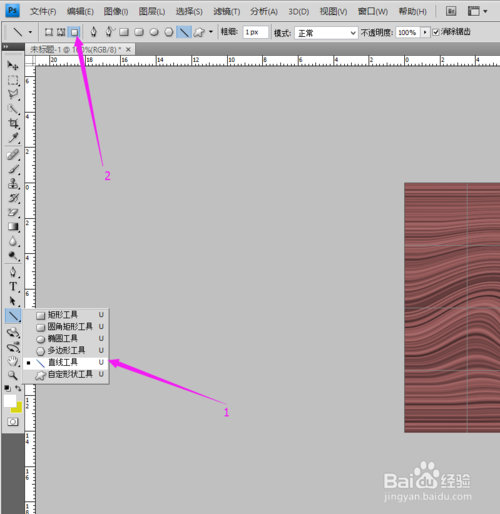
在图片上沿着网格绘制出横线和竖线(注意:画笔粗细为1)。
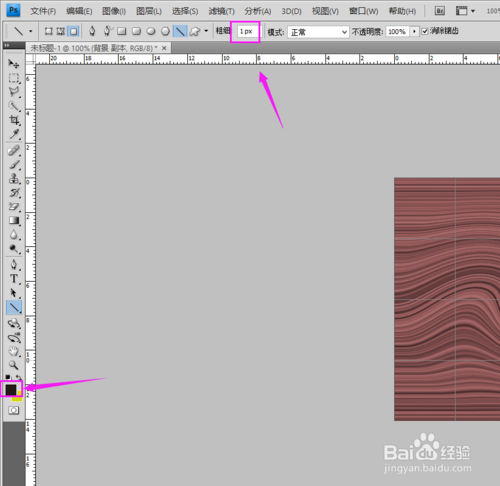
操作:视图——显示——网格(前面的勾去掉)。这时会看到我们所绘制的线都显示出来了。
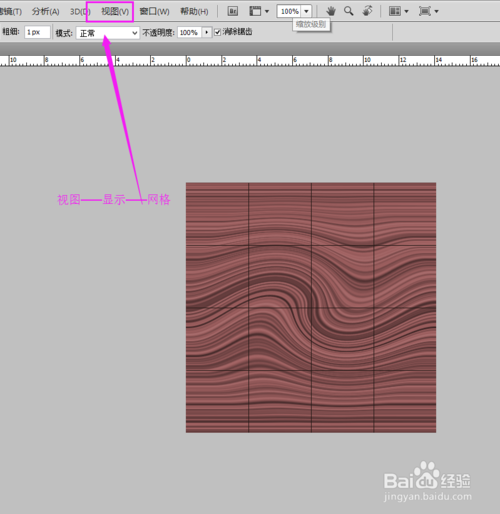
双击背景图层,设置一下线的效果。选择斜面和浮雕——样式:枕状浮雕——大小:1——阴影角度:45——高度:30——确定,这样就会出现一种立体的效果,这样我们的棋盘就制作好了。
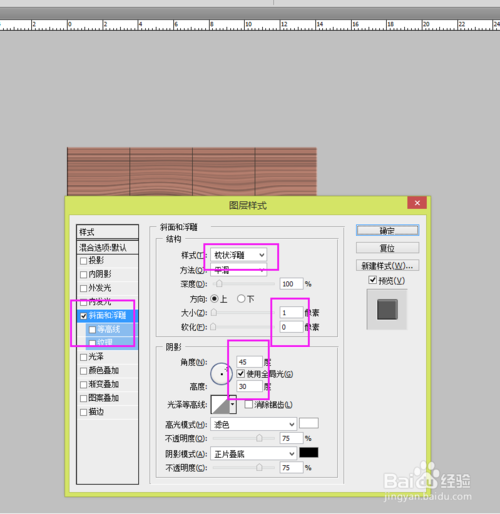
二、制作棋子。
新建两个图层,分别命名为黑子和白子。
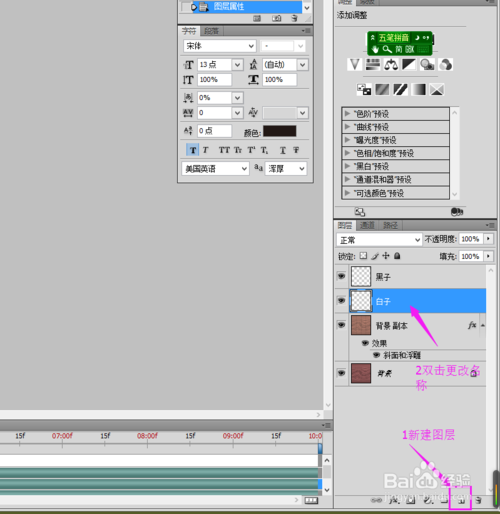
选择黑棋图层——椭圆工具——固定大小——宽度,高度为80。
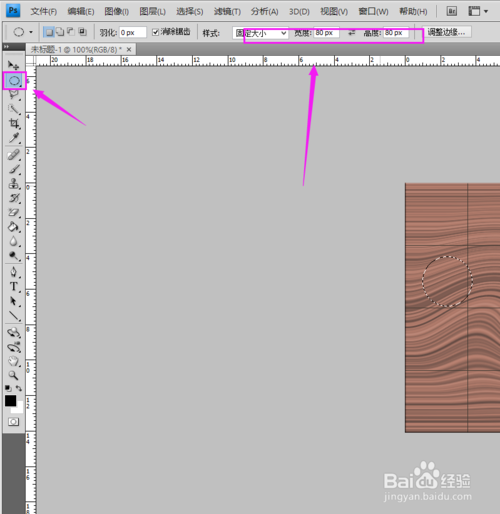
在图片上绘出一个圆,选择油漆桶工具填充——Ctrl+D取消选区。
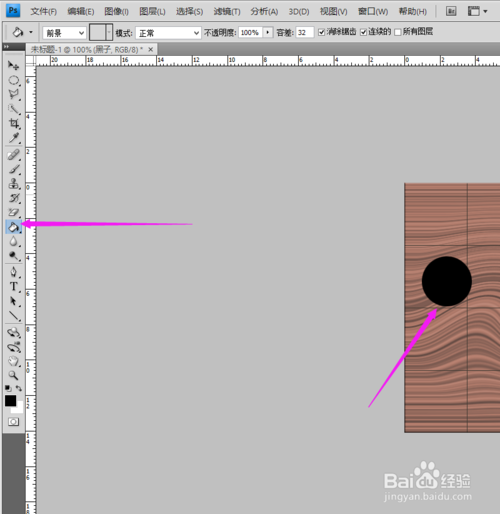
操作:滤镜——艺术效果——塑料包装。把参数改一下,强度8,细节15,平滑度15。
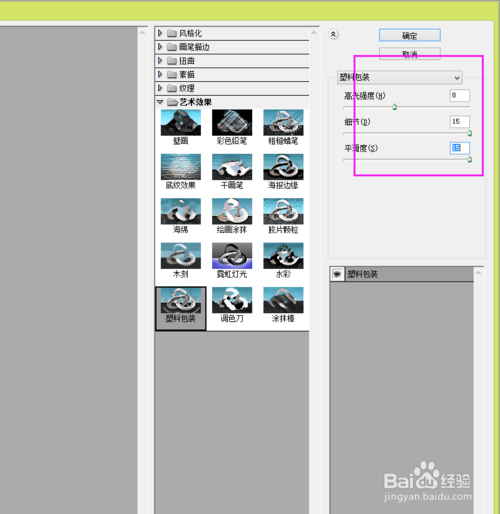
回到白子图层制作白棋,前景色改为白色,和黑棋的步骤是一样的。
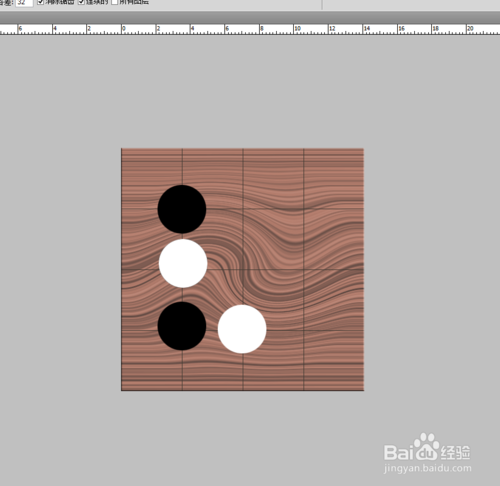
把黑子和白子两个图层合并成一个,在黑子图层右击——向下合并。双击合并在一起的图层——选择投影效果,设置一下投影参数:不透明度:52,角度:61,距离:7像素,扩展:3%,大小:5像素。如图:
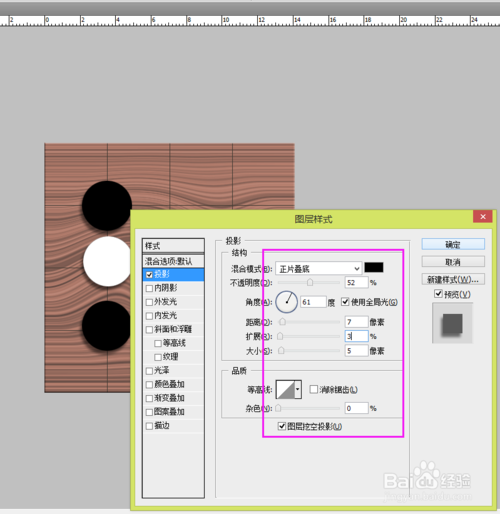
我们再来设置一下灯光效果,操作:滤镜——渲染——光照效果,自己设置一下自己喜欢样式就可以啦。
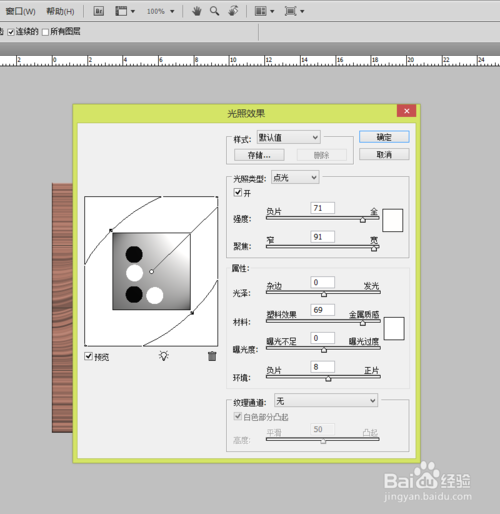
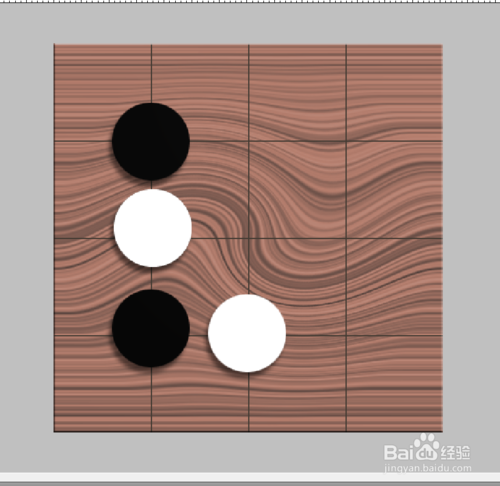
以上就是PS制作逼真的黑白围棋方法介绍,希望能对大家有所帮助!