PS中自由变换的灵活运用,可以得到很多漂亮的图形。这里小编教大家运用自由变换画出漂亮的放射圆,一起开看下,具体该怎么做吧!
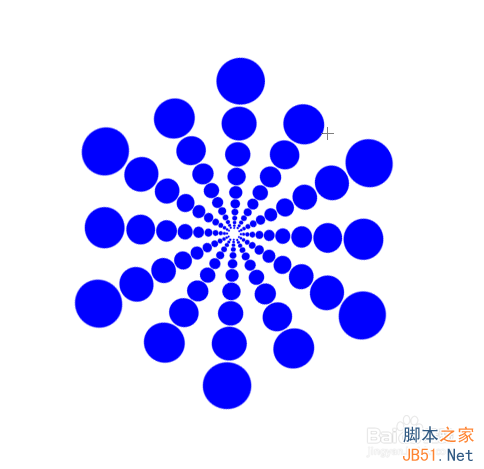
工具/原料
电脑 ps
自由变换巧妙应用,可以得到很多规格美图哦!
方法/步骤
1、新建一个500*500的画布,将前景色设置为蓝色,新建一个图层图层0。选择椭圆选框工具,在画布的正中间画一个正圆,前景色填充, 按enter键取消选区,得到一个实心圆。
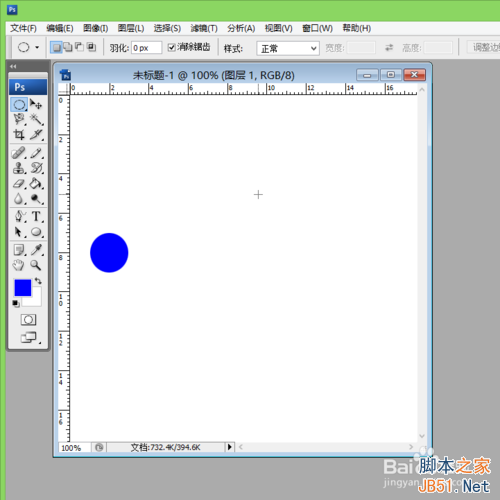
2、按ctrl+T,出现自由变换,将图像中间的变换点移到画布的正中间,将上面的变换角度设置为60度,我们可以发现图片有原来的地方顺时针旋转了60度。
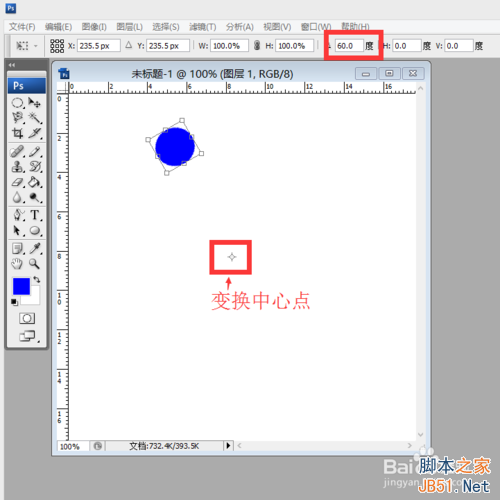
3、还是按enter键取消选区,再按重复变换键shift+ctrl+alt+T进行重复变换五次。(这个重复变换快捷键shift+ctrl+alt+T很重要,需要记住。)
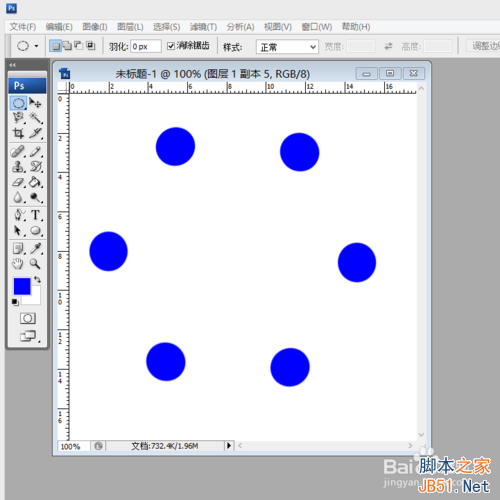
4、进行变换后,我们需要对右边的图层进行合并。将背景前面的眼睛点一下,单击图层右键,选择合并可见图层。合并图层后,点击背景前面的眼睛,使背景可见。
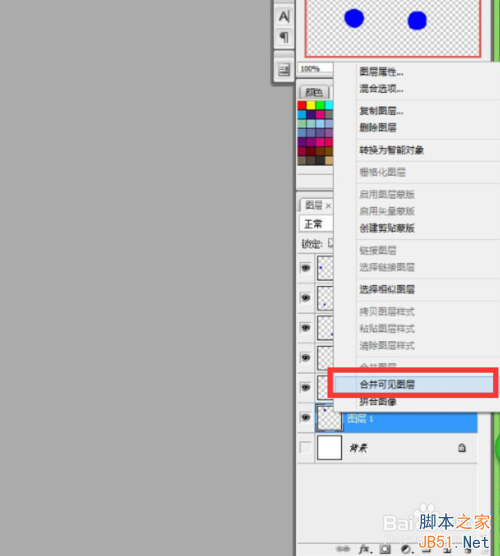
5、再按ctrl+T,对合并图形进行变换。将保持长宽比的链接点一下,将高度由原来的100%改为85%,对图像旋转30度。
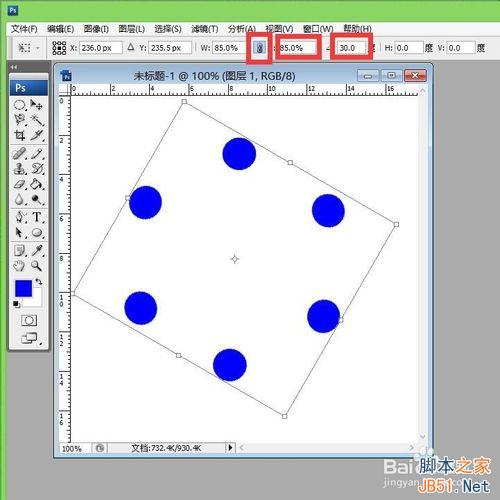
6、再次按enter键取消选区,我们需要对图像进行再次变换。再按重复变换键shift+ctrl+alt+T进行重复变换多次,这里可以根据你自己的喜好由你选择次数。
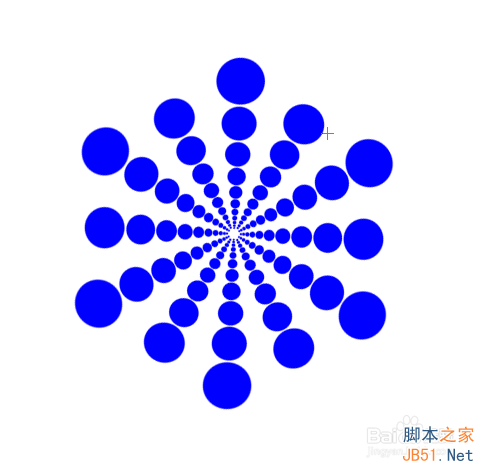
7、这里小编选择的是规则变换先转60度再转30度,所以得到的图形具有一定的规则性。小伙伴们也可以试下不按规格变换,也可以得到很多漂亮的图形哦,赶快试试吧!
以上就是ps自由变换画出漂亮的放射圆方法介绍,希望能对大家有所帮助!