本教程学习PS制作漂亮清晰的天空云彩文字的效果,操作比较简单,适合新手学习,大神请飘过
工具/原料
PS CS2及以上版本
云彩笔刷
方法/步骤
1、先看看效果图

2、首先在photohop中创建一个新图片,大小为800px*400px,然后设置前景色为#16b6eb背景色为#97d5e6,使用渐变工具自上而下拖出一个线性渐变,如图所示
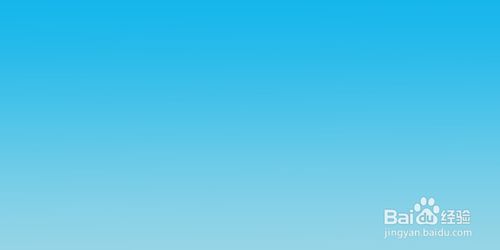
3、现在使用横排文字工具在图片中输入白色的文字IU,I和U之间空间稍微大点,为下面画爱心留空(建议使用较粗的文字),如图所示。
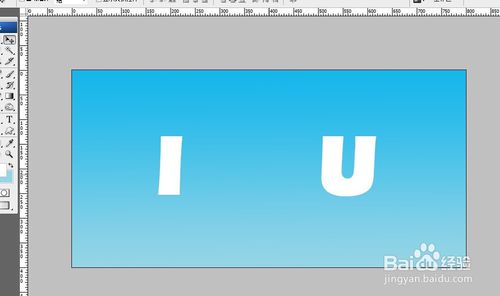
4、现在新建图层,前景色设为白色,使用自定义画笔工具,画一个爱心出来(注意:要在自定义工具属性面板中选择填充像素按钮),位置放在I和U中间。


5、按住ctrl键点击爱心图层载入爱心选区,执行【选择】-【修改】-【收缩】命令,大小为20像素。确定,得到一个选区,按delete键删除选区里的颜色,得到下面的效果
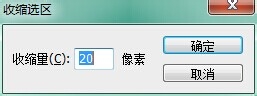

6、选中爱心图层和文字图层,按ctrl+E键,将爱心图层与文字图层合并。得到图层2,按ctrl键点击图层2缩览图,载入选区。
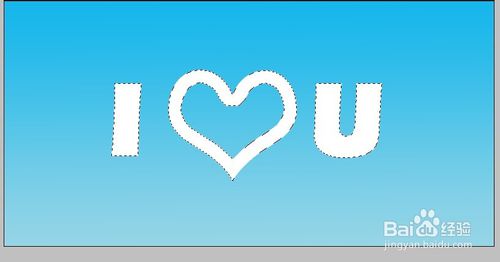
7、按【Q】键进入蒙版编辑状态,执行【滤镜】--【画笔描边】--【喷色描边】,描边长度为15,喷色半径为15,单击确定。按【Q】键退出蒙版编辑状态,此时形成一个新的选区。执行【选择】--【修改】--【羽化】命令,羽化半径为1

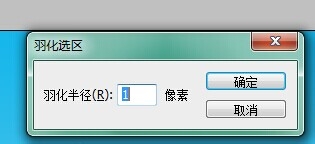
8、新建图层,设置前景色为白色,隐藏图层2,选择画笔工具,笔尖选择云彩,设置合适的笔尖半径,在选区中画出云彩。得到下面的效果

9、取消选区,此时可以使用橡皮擦工具对形状的边缘擦拭,然边缘看起来比较自然。

10、现在文字的云彩效果已经出来了,不满意的可以再做微调。接下来要在云彩图层的下方新建一个图层,用云彩画笔工具画出比较大的云彩作为背景。然后将图层的不透明度设为27%,最终效果完成

注意事项
默认的PS软件中是没有云彩笔刷的,需要到网上下载。百度搜索【云彩笔刷】就可以啦
以上就是PS制作漂亮清晰的天空云彩文字的效果方法介绍,希望能对大家有所帮助!