如果需要使用的图片素材带有文字水印,那我们就可以用Photoshop轻松将文字水印去除,下面小编就为大家介绍一下,不会的朋友可以参考本文,希望大家喜欢!
方法/步骤
1、首先你的电脑中需要有PS这个软件,并且能正常使用。没有请自行下载安装,这里不再赘述。安装好后,双击桌面上的PS图标(如图),稍等片刻后,整个软件界面就会显示出来(如图)。
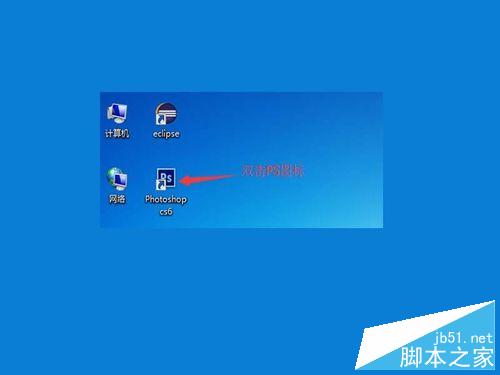
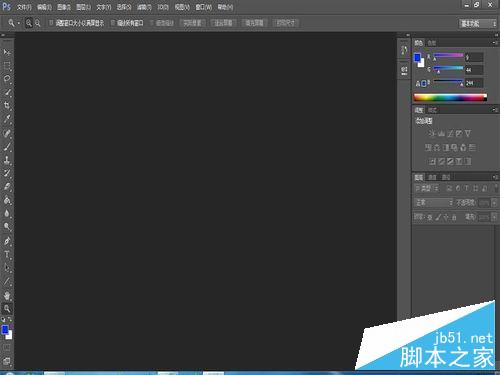
2、把你需要去除水印的图片准备好,单击“文件”-“打开”项菜单,会弹出“打开”对话框,找到你图片的位置,将它选中后,再单击“打开”按钮。(如图)
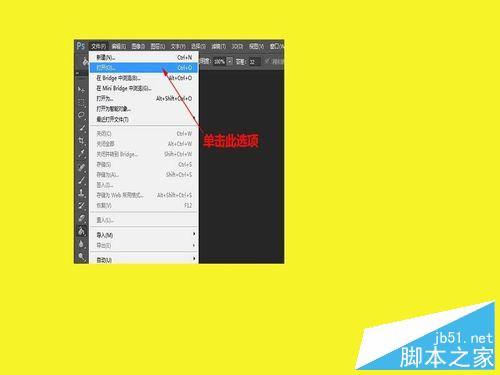
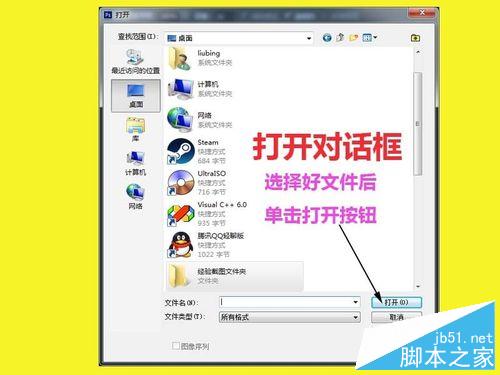
3、图片打开好后,如果图片过小,可以单击左边的“放大”工具按钮(如图),将图片放大,直到你满意为止。如果不小心放大放过了头,可以按住“Alt”键,这时可以看到放大镜中间的“+”号,变成了“-”号。这时再单击就是缩小图片了。


4、放大至自己满意的大小后,就可以进行去除水印的工作了,单击左边工具栏里的“仿制图章工具”按钮。(如图)
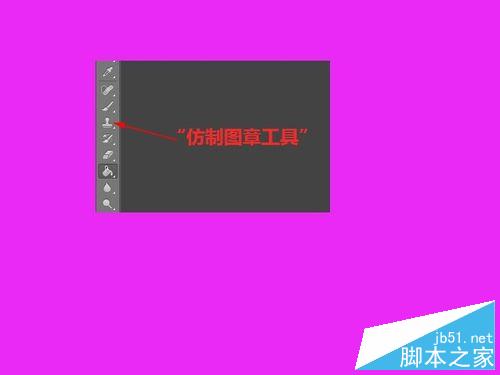
5、在去除水印之前先要看清楚它周围是什么颜色的,我们去除水印不只是去除文字,而是在保证去除文字的同时,也要保证图片的美观。而不是如图所示那样敷衍自己(如图)。

6、看清楚什么背景色之后,在没有水印的地方,按住“Alt”键,吸取颜色样本(千万不要吸取带有文字的区域),把画笔调整到与文字一样大小(如图)。

7、然后单击鼠标左键,慢慢的把文字擦掉,不要涂抹,要一下一下单击即可。你会看到水印会慢慢消失,直到看不见。至此,本经验到此结束。

注意事项
在覆盖文字或者水印的时候,千万不要着急,要慢慢来,这个是需要反复练习的。
以上就是用PS去除图片中的水印或者文字技巧介绍,大家看明白了吗?方法很简单,但其中的技巧还需大家自己琢磨,希望大家喜欢!