在生活中,有时我们可以把朋友或者自己的照片制成表情包,来逗乐大家。今天小编为大家带来PS怎么把照片做成搞笑的qq表情方法,希望能对大家有所帮助!

方法/步骤
1、首先,先做好准备:主要有两个东西,一个是照片一张,而另一个是表情图片一张。如图所示的那样


2、打开电脑上ps软件,并把刚准备好的两张照片打开。
如图,在照片的那张选一个圆形选区,并且羽化个10个像素即可。

3、如图,使用移动工具,按住鼠标左键直接把选区拖动到表情图片上去。
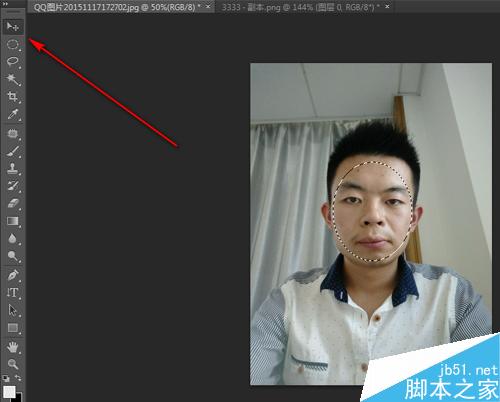
4、如图,脸部区域就被拖过来了。
按ctrl+T,可以调整选区的大小,调节好即可。

5、选择【图像】-【调整】-【去色】命令,得到图中的效果,照片就被去掉了色彩了。
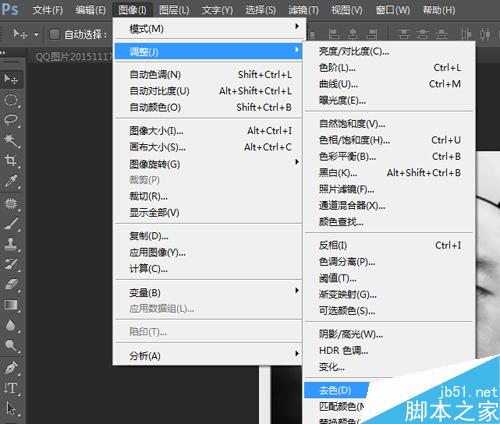

6、再选择【图像】-【调整】-【色阶】命令,调出色阶窗口,结合表情的颜色,调整好脸部区域的色彩,如图。
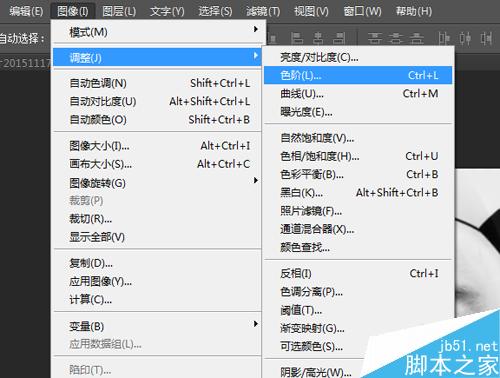

7、再选择橡皮擦工具,注意下,这里的背景色要跟表情的脸部颜色一致为好,然后擦去图中多余的部分。
这里擦除的时候,要细心一些为好。
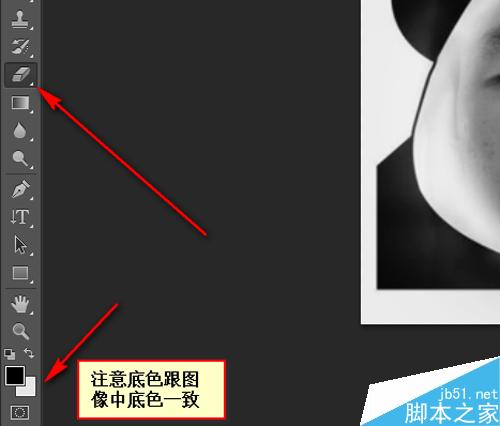
8、最终大致的效果就是这样子的,很简单,希望你能得到收获哦!

注意事项
操作不难,但要细心仔细一些,不然效果出来不是太理想的。
以上就是PS怎么把照片做成搞笑的qq表情方法介绍,操作很简单的,大家学会了吗?希望能对大家有所帮助!