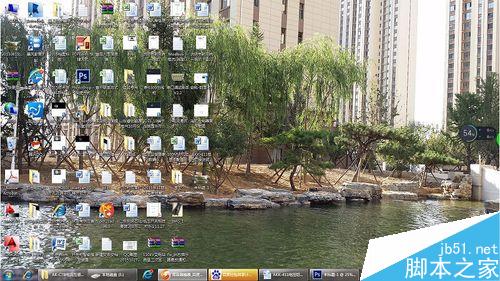
方法/步骤
1、这个图片是一个小区的环境景色,拍下来感觉不错,想设为电脑桌面

2、在我的电脑桌面空白处右键点击后,出现下拉菜单列表,选择“个性化”
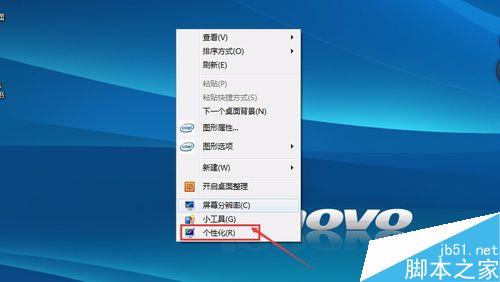
3、在个性化界面,左下侧找到显示按钮,点击
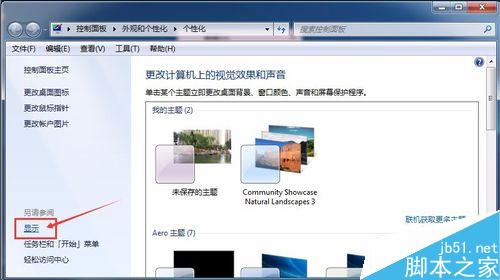
4、可以看到使阅读屏幕上的内容更容易,设置为默认就可以,然后再点击调整分辨率
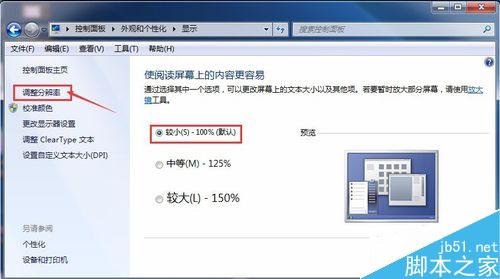
5、在显示中可以看出电脑的分辨率是1600*900,以上是电脑桌面的一个文档设置项
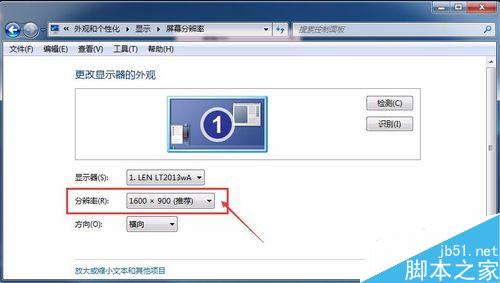
6、如果我们的照片设置和电脑的桌面是一样的,那么作为桌面背景肯定就是正好合适的了,现在打开PS程序,运行后新建按照电脑桌面设置的分辨率
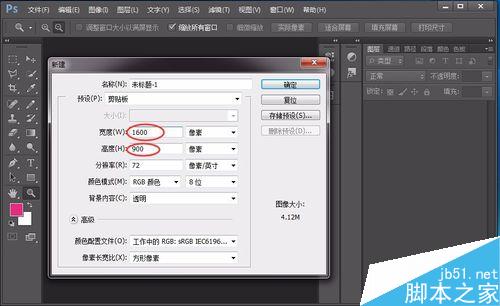
7、然后找到要设为桌面的照片,直接拖动到PS编辑区就可以了
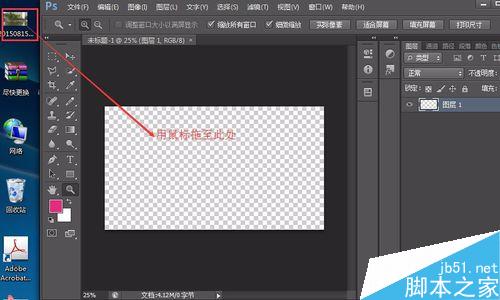
8、现在拖进来的照片就是按照电脑桌面的设置大小一样的了文档了,回车后保存为图片格式,名称为未标题-1
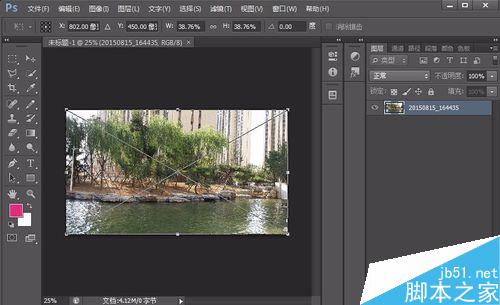
9、现在在未标题-1的图片上右键弹出下拉菜单,选择设置为桌面背景这个是图像与屏幕完全吻合的。没有变形
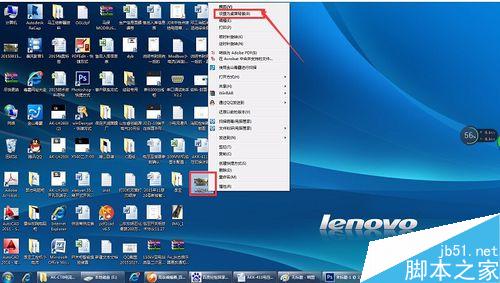
以上就是用PS怎么将照片设置为电脑桌面方法介绍,操作很简单的,大家学会了吗?希望能对大家有所帮助!