很多人小伙伴喜欢下面这样的十字路口文字图片,但是又不知道具体怎么做,所以今天小编就为大家详细介绍PS制作十字路口文字图片方法,不会的朋友快快来学习吧!
方法/步骤
1、首先打开PS和十字路口图片

2、点左侧的T型图案文字工具,在图片上点一下。然后点击上面的颜色跳出颜色选框,按住ALT键选取斑马线上比较亮的地方充当文字颜色。然后就可以输入想要写的文字了。
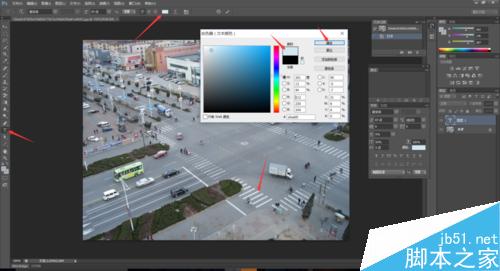
3、输入文字后,可以从文字面板里更改想要的字体。在右侧文字图层上右键选择栅格化文字。再在左上角右键点击选择矩形选框工具。

4、最关键的一步,用矩形选框工具选中想要放在第一排的内容,然后按住Ctrl键移动到上面合适位置,右键文字部分取消选区。再右键选择自由变换,再右键选择扭曲,然后将4个角拖动到相应位置,。按下Enter键确定

5、再次按住Ctrl点击右边的文字图层选中文字区,左侧选择画笔工具,选第一个柔边缘,打开画笔面板,把画笔间距调到70左右。再次按住Alt选取斑马线上较暗的颜色,然后在文字上适当涂抹。

6、最后一步,按Ctrl+D取消选区。选择橡皮擦工具,选择合适大小,将原图中被文字遮挡的地方都擦出来。
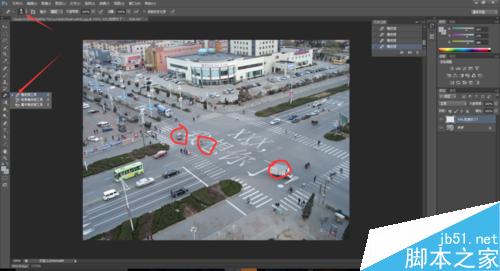
7、OK,大功告成!是不是很简单呢?喜欢别忘了在下面投个票哟,感谢支持。

以上就是PS制作十字路口文字图片方法介绍是不是很简单啊,希望大家喜欢本教程!