怎样为自己爱的人制作一份爱的告白标志呢?下面小编就为大家详细介绍一下,操作很简单的,喜欢的朋友快快来学习吧!

方法/步骤
1、鼠标双击窗口空白处打开“素材图1”,如图1所示

2、紧接着打开“素材图2”,如图2所示

3、单击【移动工具】,将“素材图2”拖至“素材图1”中,并调整位置和大小,如图3所示

4、将当前图层即“图层2”的图层混合模式设为【颜色】,如图4所示
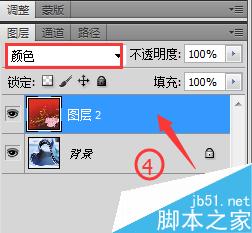
5、打开“素材图3”如图5所示
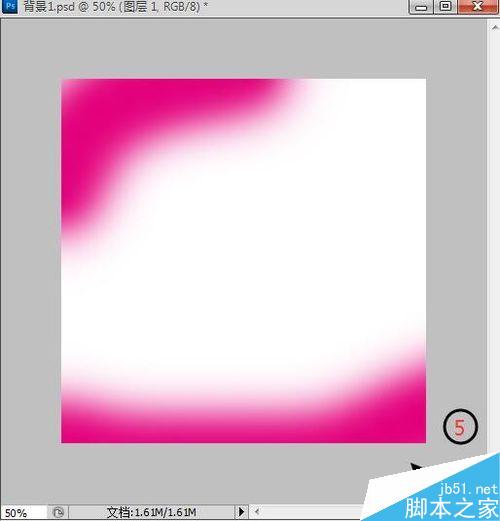
6、单击选择【移动工具】将“素材图3”拖至“素材图1”窗口中,并调整大小和位置,如图6所示
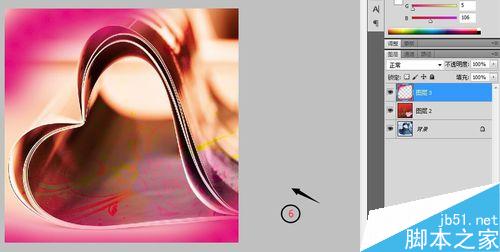
7、然后将本图层的图层混模式设置为【滤色】,效果如图7所示
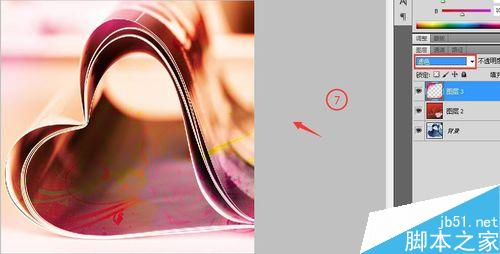
8、打开“素材图4”如图8所示

9、使用移动工具将“素材图4”移至“素材图1”窗口中,并调整其位置和大小,如图9所示
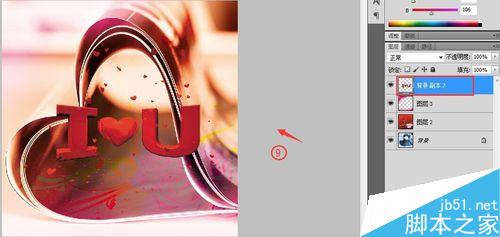
10、然后将“背景 副本2”图层的图层混合模式设置为【明度】,效果如图10所示
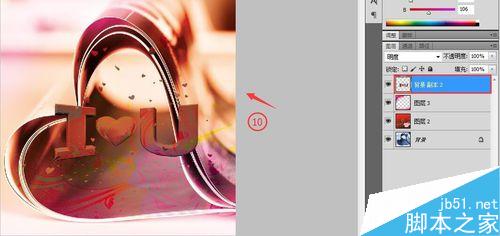
11、打开“素材图5”,选择移动工具将其移至“素材图1”窗口中,并调整其位置和大小,如图11所示
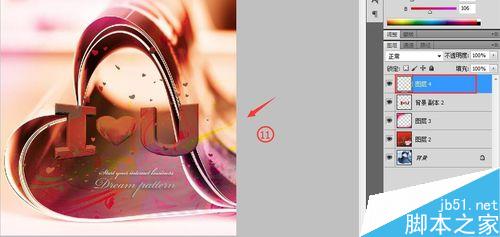
12、设置“图层4”的图层混合模式为【变亮】,如图12所示
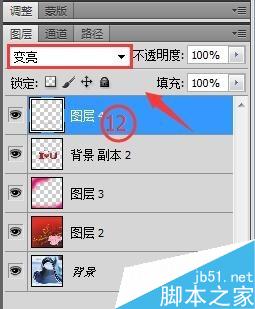
13、设置完毕即可得到最终效果如图13所示

以上就是PS制作一份爱的告白标志方法介绍,操作很简单的,大家学会了吗?希望这篇文章能对大家有所帮助!