很多图片和海报中都是用漂亮的拉丝炫彩效果作为背景的,那么,拉丝炫彩效果是怎么制作完成的呢?下面,我就给大家讲讲如何用利用photoshop软件进行拉丝炫彩效果的绘制,一起来看看吧!

方法/步骤
首先,新建一个纯白背景的背景层,并填充为黑色;然后点击“滤镜”菜单栏下“渲染”-“镜头光晕”,重复九次,将九个光晕整齐排布于画布中。
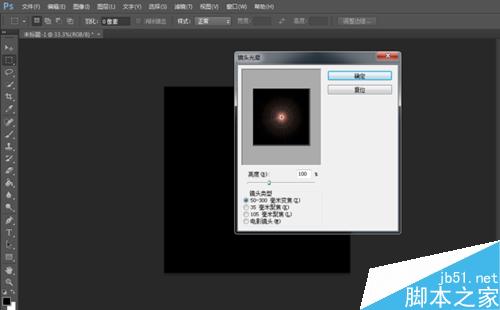
接着点击“滤镜”菜单栏下“像素化”-“铜版雕刻”,设置为“中长描边”。
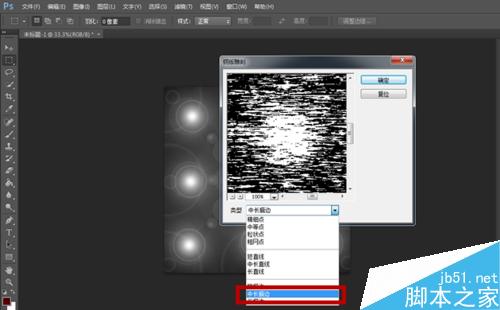
然后,点击“滤镜”菜单栏下“模糊”-“径向模糊”,反复操作数次,至图片中线条出现拉伸效果。

点击“图像”菜单栏下“调整”-“色相/饱和度”,勾选“着色”,并将线条调整为最亮的红色。
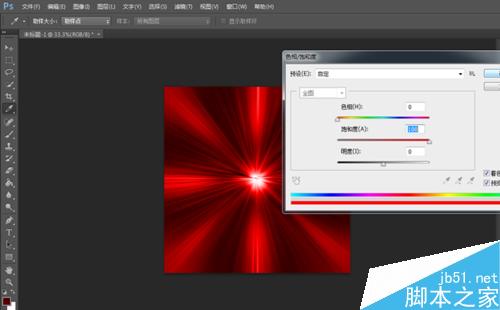
将背景图层复制两次,选中第一次复制的图层,点击“滤镜”菜单栏下“扭曲”-“旋转扭曲”,调整旋转角度为100度。
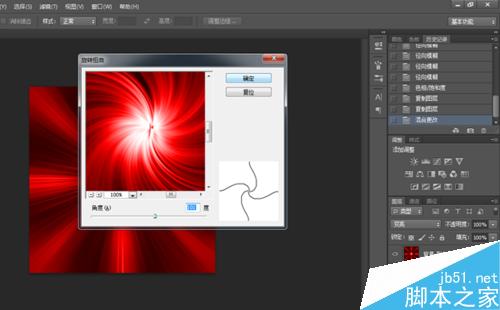
选中第二次复制的图层,点击“滤镜”菜单栏下“扭曲”-“旋转扭曲”,调整旋转角度为260度。

将三个层都设置为“变亮”模式,并调整三个层的“色相/饱和度”,使颜色参差不齐,绚烂多彩;最后通过调整他们的“叠加类型”改变视图的效果,至满意为止。
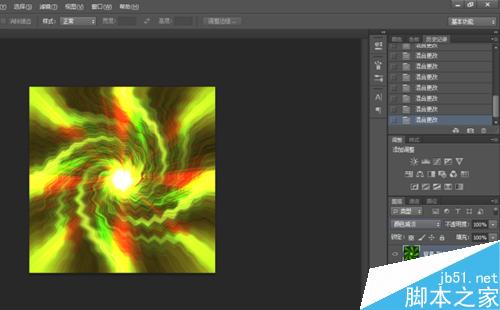
以上就是ps制作绚丽的拉丝效果方法介绍,操作很简单的,大家学会了吗?希望能对大家有所帮助!