这篇教程主要是向大家分享ps图层样式制作一款精致逼真的浮雕金属方法,本片教程通过各式各样的图层样式的配合,做出逼真的金属质感,感兴趣的小伙伴们都可以自己去试试。
方法/步骤
开始之前 ,先把需要的字体和笔刷装好。在ps里新建一个文件,1800*1300px,RGB,背景色为#1f1f1f.
新建一个图层,命名为“texture”,使用刚刚载入的笔刷在画布中心点几下,颜色使用白色。注意多换几种笔刷来涂,覆盖画布的中间部分。
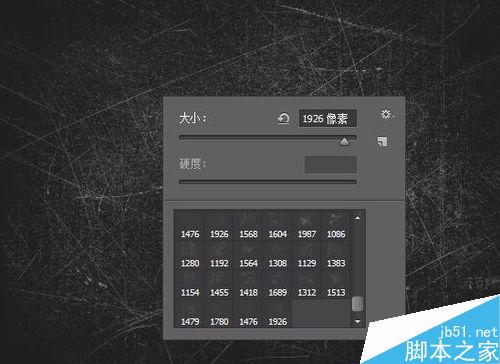
调整texture的图层样式,如图:
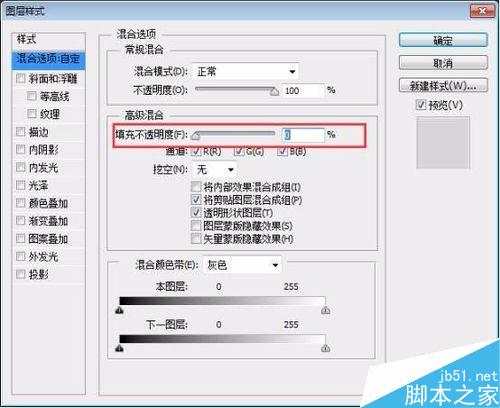



在图层添加矢量蒙版,然后ctrl+I,反向,在蒙版里,使用柔软的白色大普通笔刷在画布中央涂抹,这样做事为了露出中间部分,隐藏边缘 。
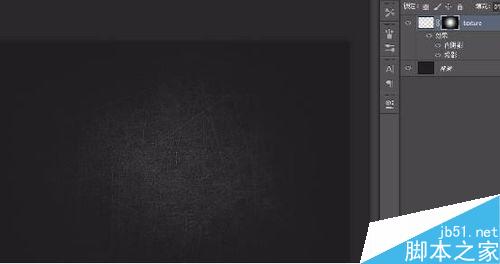
使用新安装的,输入字体自己喜欢的字母

接下来调整文字的图层样式,描边中的渐变色值,从左到右依次为#beaa5a,#7c745e,
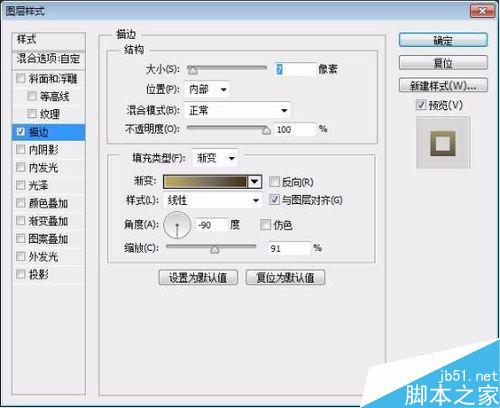



然后 选中处了首字母外的其他字母,调整字距为-5.

我比较喜欢使用两个图层来营造效果,下方的图层作为基础,上方的图层可以添加高光和反射效果。所以,复制文字图层并置于上方,命名为“texture 2”,清除这个图层的图层样式,接下来我们添加更多的效果。
为“texture 2”添加图层样式,先把填充改为0%。


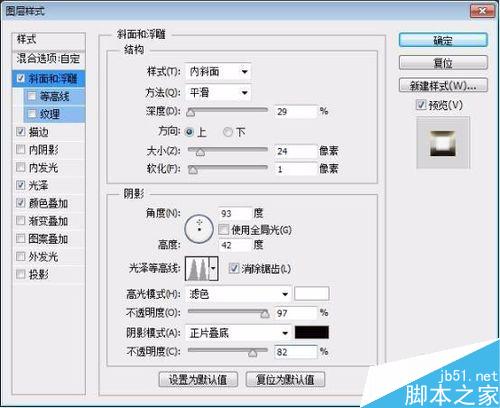
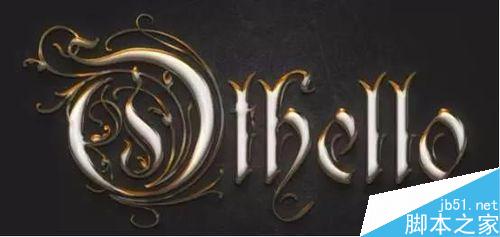
最终效果

以上就是ps图层样式制作一款精致逼真的浮雕金属方法介绍,操作很简单的,大家学会了吗?希望能对大家有所帮助!