是不是经常在微博或是贴吧,看到网友制作的各种萌萌哒大头像,是不是也很想自己制作一个呢?萌萌哒大头像操作并不难,下附教程,有兴趣可以看下:


方法/步骤
首先打开ps软件,新建图层,填充蓝色,然后将素材图片拉入,然后用钢笔工具将任务头部抠出(连同脖子部分):

扣出后,点击调整边缘,进入调整边缘界面,选择智能半径,涂抹头发边缘,然后点击新建图层,导出:
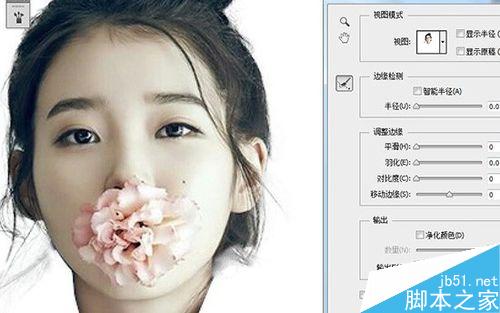
接着跟上步骤类似,抠出素材图的身体部分(连同脖子部分),同样也是导出新建图层,如下图:
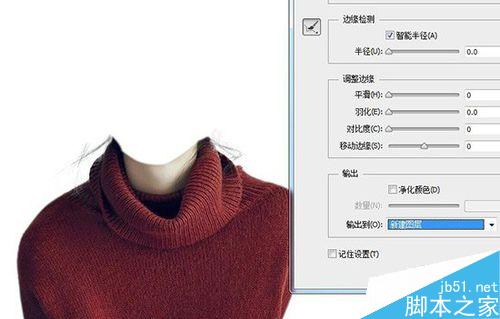
完成1——3步,所需的图层如下,然后用ctrl+t(自由变换),将头部拉大,身体部分缩小,如下图(为方便操作耳朵处头发最后去掉了):


按住ctrl点击图层1副本1(头部部分),然后按alt点击下方添加”蒙版“,然后前景色选黑色,用橡皮擦涂抹头部脖子部分,调整到与下图身体部分和谐即可!

最后为我们大头像弄些萌萌哒的装饰,首先添加粉粉的腮红,然后在腮红图层新建点点图层,选择白色画笔,涂抹如下:

新建图层3,用粉色画笔画出如下,然后添加外发光跟内发光效果:

新建图层,用工笔工具画出如下形状,然后转选区,填充黄色跟棕色描边:

最终效果如下:

以上就是ps打造萌萌哒可爱的明星大头像方法介绍,操作很简单的,大家学会了吗?希望能对大家有所帮助!