今天教大家如何利用PS制作一个电脑桌面,我给它取了个名字“水晶球之夜”,接下类让我们一起来制作吧。

步骤
首先我们打开PS软件,新建图层1600*900(大小像素根据自己电脑分辨率决定),将选好的图片打开(图片像素不要比电脑分辨率小太多)拖到新建的图层上,调整大小;如图:
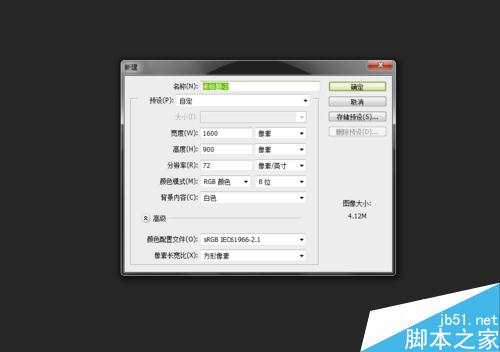
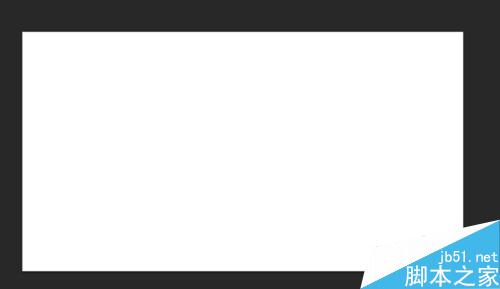

然后创建新图层,用椭圆矩形工具按住Shift+Alt在图中间画一个正圆,填充冲颜色为#d6d3c0;如图:
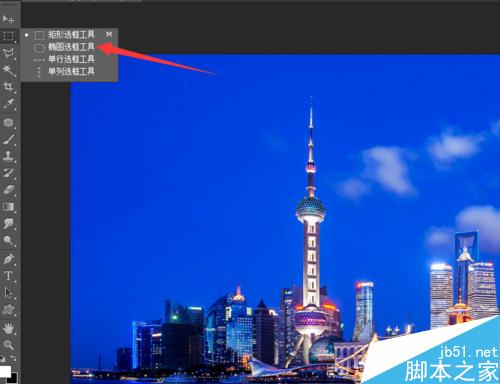


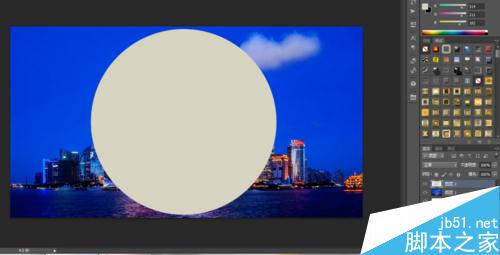
然后各图层2,也就是这个圆添加图层样式内阴影,混合模式为线性减淡,颜色为白色,不透明度为44,角度-54,距离95像素,大小50,;如图:

复制图层2,创建剪贴蒙版(Ctrl+Alt+G);如图:

选择渐变工具,渐变色为灰白渐变,选择线性渐变,在圆中拉出渐变;如图:
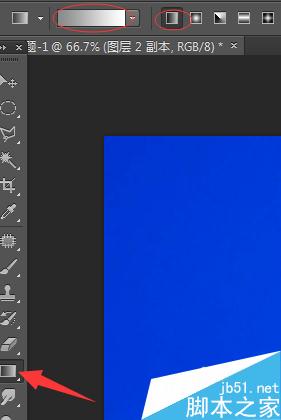
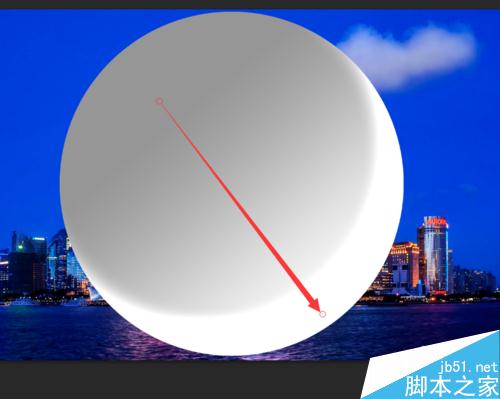
在剪贴蒙版图层上建蒙版,选择渐变工具,渐变色为黑白,选择径向渐变,在圆中心偏上的地方向圆的边缘拉出渐变;如图:
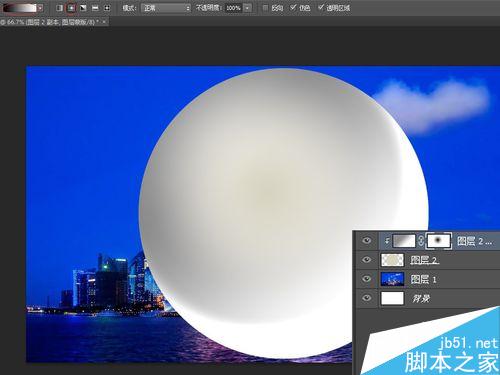
然后复制图层2,将图层2副本拉到最上面,把填充设置为0,把原来的剪贴蒙版图层按住(Ctrl+Alt+G)回复剪贴蒙版;如图:

给图层2 副本添加内阴影:混合模式为叠加,颜色黑,不透明度100,角度105,取消使用全局光,距离15,大小59;内发光:混合模式正常,不透明度5,颜色黑,阻塞25,大小5;如图:


创建新图层3,设置前景色为白色,画笔大小为420,在圆上绘出高光,选择模糊高斯模糊像素为25;如图:
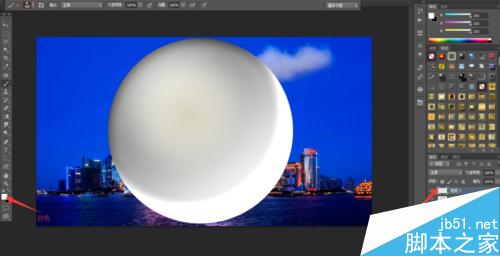
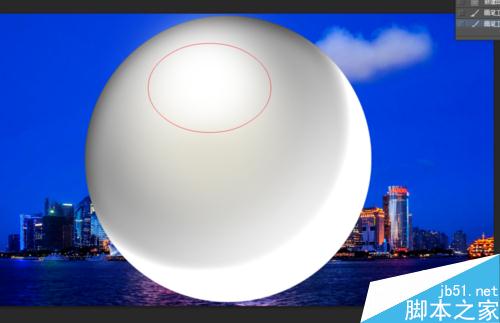
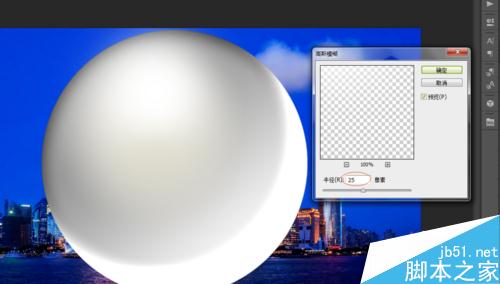
然后按住Ctrl键剪辑图层2,给图层3添加蒙版;如图
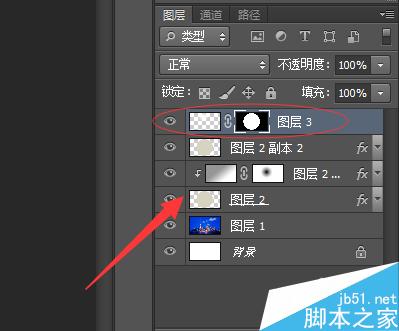
创建新图层4,选择画笔工具,画笔大小为56,硬度为100,会出高光点,再缩小画笔大小到44在绘制一个高光点,然后给图层4添加外发光:不透明度75,颜色淡黄色(#fcfcd2),大小12;如图:
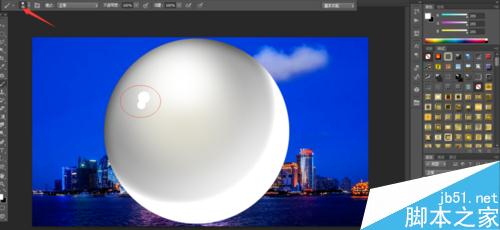
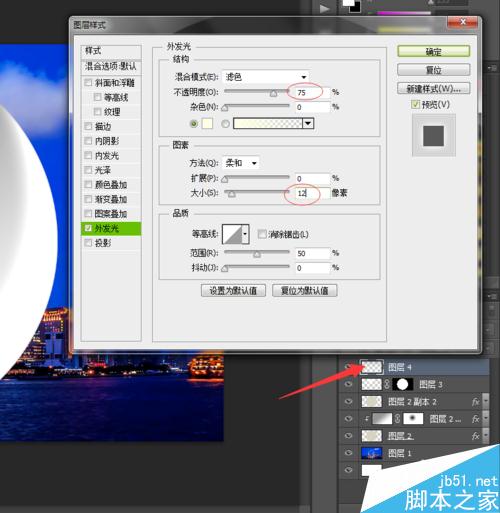
然后回到图层2,填充色设置为25%;如图:

最后回到背景图层,按住Ctrl键点击图层2得到选区,然后选择模糊-扭曲-球面化,参数为60,点击确定,这样一个黄昏时刻的上海夜景就印制在了水晶球里面,是不是水晶球里的夜色更美呢。如图:



注意事项
里面所有参数可根据自己制作画面的大小适当设置。
水晶球要放在什么位置一定要想好,不然球面化后就不可以动了。
以上就是PS制作水晶球之夜的电脑桌面方法介绍,大家可以按照自己的喜好做出自己喜欢的电脑桌面!