1、打开Photoshop软件,打开一个彩色图像,这里以下面的RGB图像为例

2、选择“通道”调板菜单中的“分离通道”命令
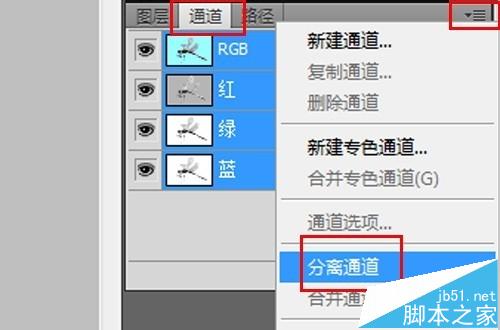
3、通道被分离成3个单独的灰度图像,并置于不同的文档窗口中,但共存于一个文档
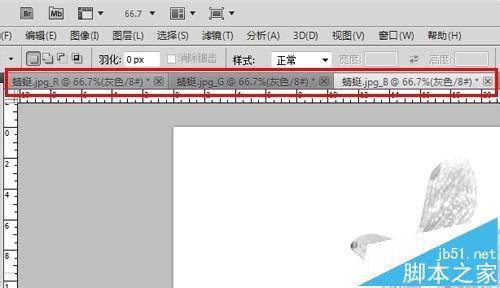
4、这3个灰度图像分别对应R、G、B这3个通道,可以单独进行编辑
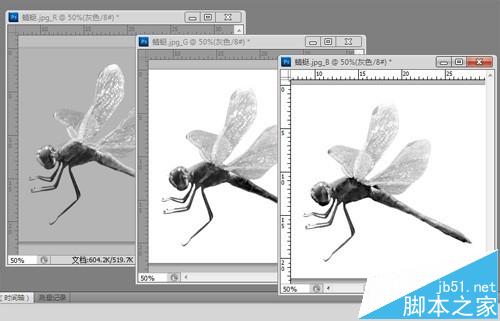
5、在完成了对各个灰度图像的编辑之后,就可以再合并图像已达到想要到效果了。选择“通道”调板菜单中的“合并通道”命令
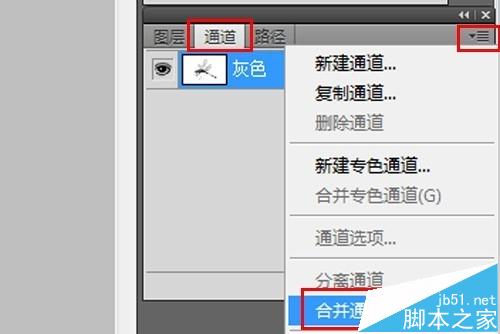
6、在弹出的“合并通道”对话框中“模式”下拉列表中选择“RGB颜色”,单击“确定”按钮
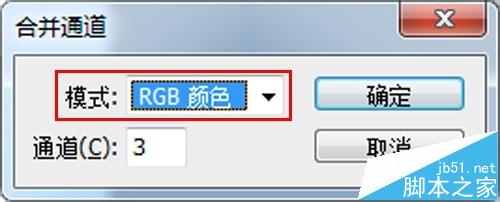
7、在弹出的“合并RGB通道”对话框中,可以分别对R、G、B三色通道进行设置,这里碧城将默认的三个通道顺序改变一下,看看合并后会出现什么效果
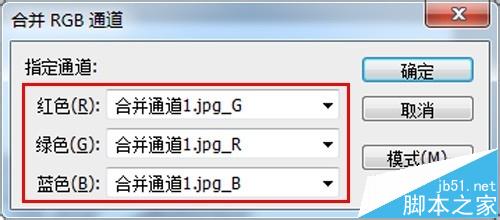
8、单击“确定”按钮后,各灰度图像又合并成一个复合RGB图像,由于碧城改变了合并的顺序,合并后的效果如下图:
