光的三原色,就是RGB(红绿蓝)。我们现在上课,讲摄影就是这种三原色,另外,我们看的电视的荧光粉也是这种组合,你到彩电跟前看看CRT就是这样,不过别看你面前电脑的监视器,他的像素点太小了,肉眼分辨不出来的。RGB这三种颜色的组合,几乎形成所有的颜色。了解光的三原色对我们处理图像帮助很大,现在我们就来学习三种颜色的叠加组合。
步骤
打开Photoshop软件
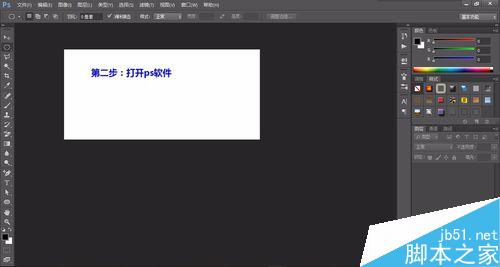
在Photoshop上新建一个画布。(方法一:点击文件,新建。方法二:快捷键ctrl+N)
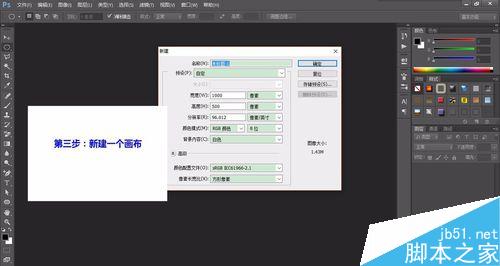
将填充颜色设置为黑色
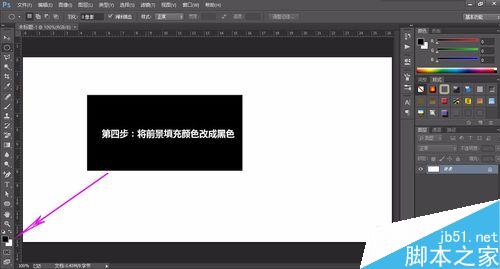
将画布的背景色填充为黑色(方法一:用油漆桶填充为黑色。方法二:Ctrl+delete填充背景色,Alt+delete填充前景色)
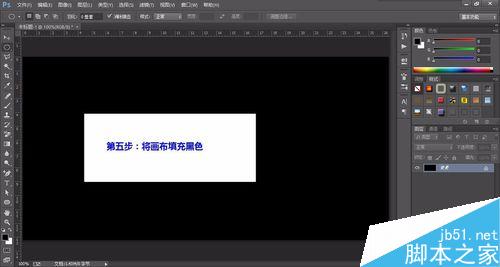
选择选区工具

新建一个图层(可以单击图层界面右下角的新建图层图标,或者快捷键Ctrl+shift+N新建图层)
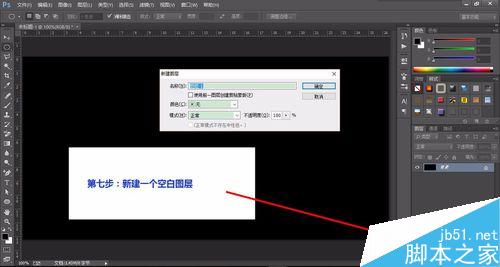
选择合适的选框工具,建议用椭圆形选框工具

匡选出一个圆形选区,记住选的按住shift键,控制比例

将填充颜色改为红色,记住是纯红色,可以吧RGB的地方R设置为255,G和B设置为0

将选取填充为红色,可以用油漆桶工具,也可以用快捷键(见上面)

再新建一个图层,并在此图层上建立一个选区

将此图层的填充颜色设置为纯绿色(R和B设置为0,G设置为255)

强第二个图层选区填充为绿色

再新建一个图层,在此图层上建立一个选区,设置填充颜色为蓝色(R和G设置为0,B设置为255)

将第三个图层选区填充为蓝色

单击第三个图层

在图层效果上设置为滤色

第三个图层设置为滤色后效果如图

按上面的步骤将图层而得效果也设置为滤色,这样光的三原色叠加效果就做出来了。

以上就是ps做出RGB三原色的光学红绿蓝叠加效果方法,操作很简单的,大家学会了吗?希望能对大家有所帮助!