利用Photoshop软件强大的功能,简单的几个步骤就能完成一幅非常漂亮的立体红色花朵,希望能帮助到大家。
步骤
创建一个582*824和72dpi的文件,然后渐变填充,红色文字是颜色编号,如图:
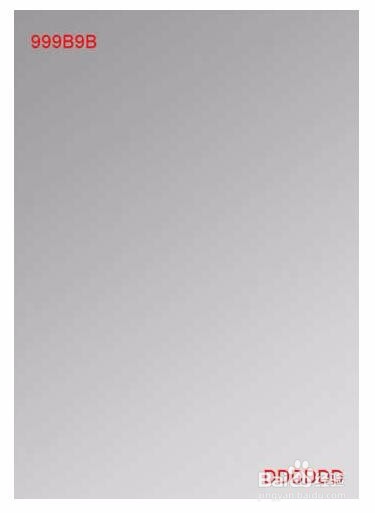
新建立一个图层,用椭圆工具绘制一个圆,然后设置图层样式,并设置渐变效果:
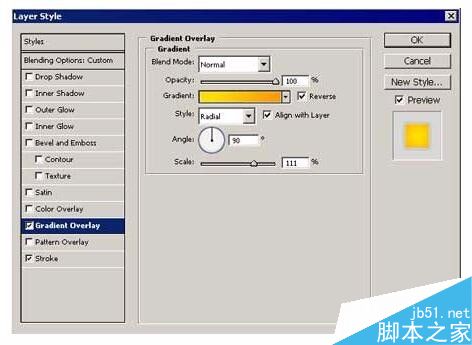
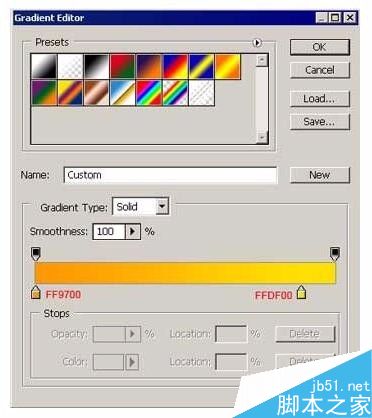
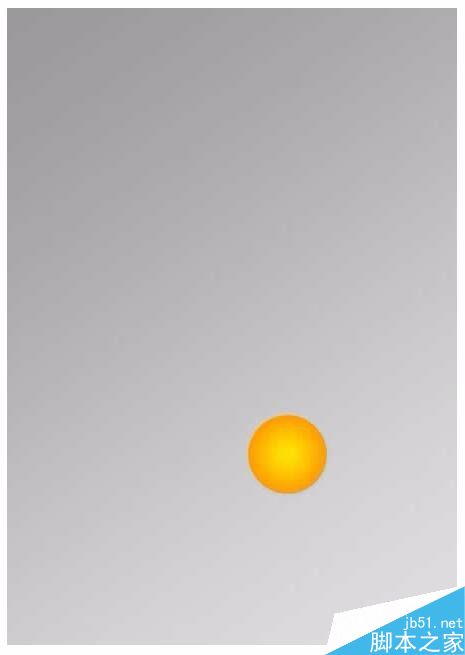
然后用钢笔工具绘制下面图形
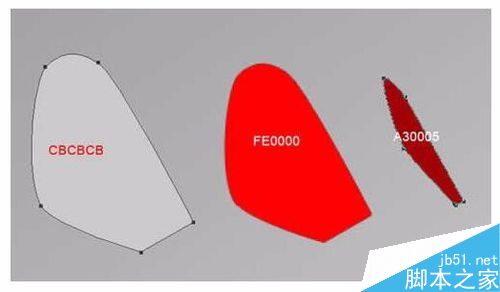
绘制的图形进行组合


然后用钢笔工具绘制下面图形
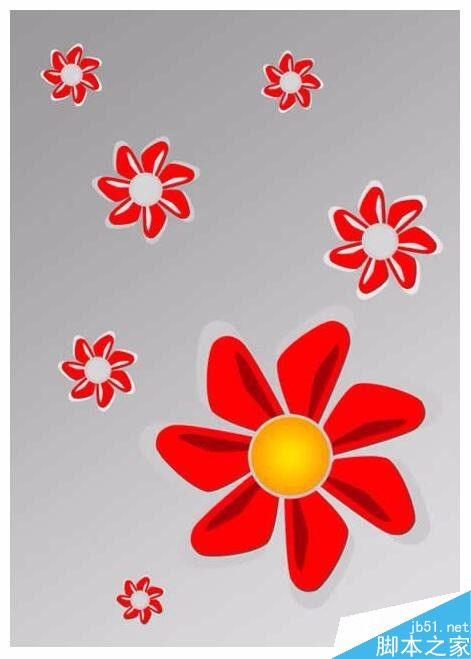
然后在最上面创建两个调整层。
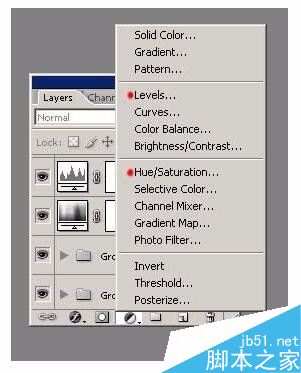
色相和饱和度调整层:

色阶调整层:
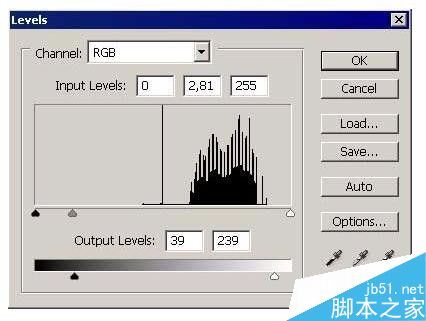
排版效果如下图:
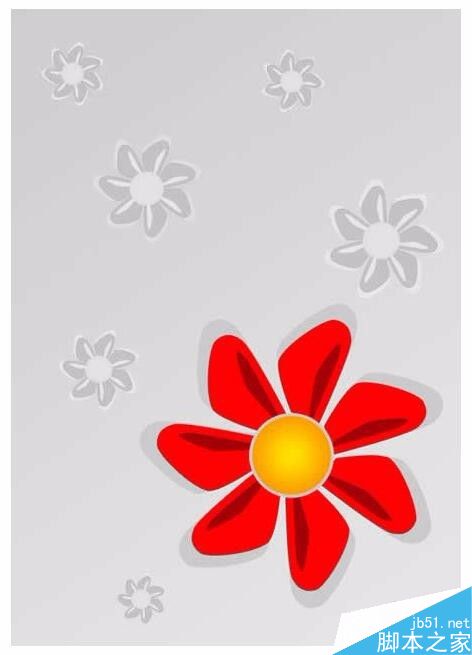
使用钢笔工具绘制几条不同颜色的线。
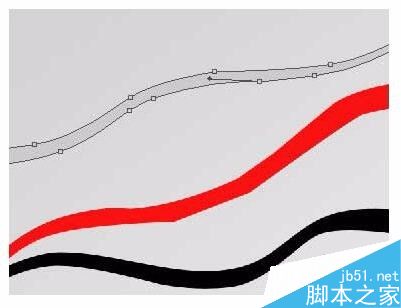
调整到合适位置,最终组成一副好看的图形了!

以上就是用ps制作一副漂亮的立体红色花朵方法介绍,操作很简单的,希望能对大家有所帮助!