下面小编就为大家分享PS制作逼真的水面倒影效果图方法,教程很不错,值得大家学习,推荐到软件云,来看看吧!
步骤
1、打开素材,单击图层面板中的创建新的填充或调整图层按钮,在弹出的下拉菜单中选择色阶

2、打开色阶对话框,设置参数为31,1,241,设置完毕后单击确定

3、按CTRL+SHIFT+ALT+E,盖印可见图层,得到图层1,将图层1的混合模式设置为叠加

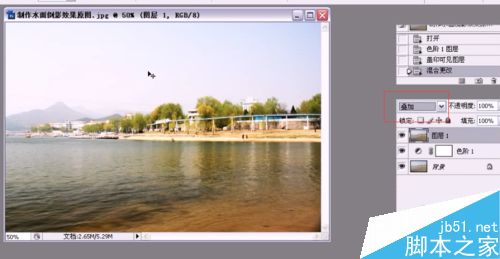
4、然后执行编辑——自由变换,快捷键CTRL+T,然后点击鼠标右键,选择垂直翻转,然后拖动图像向下移动,效果如下图所示,最后确认变换
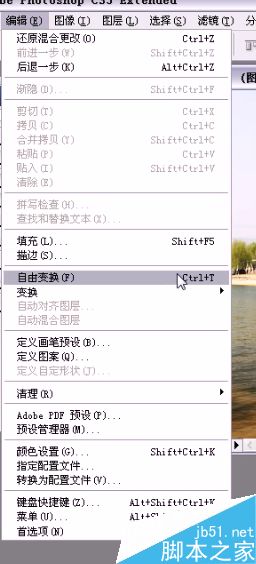
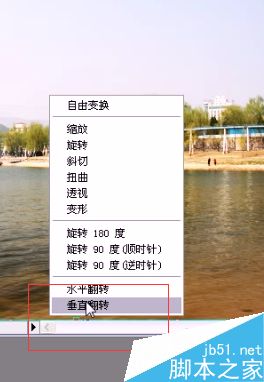


5、为图层1添加蒙版,将前景色设置为黑色,选择工具箱中画笔工具,选择柔角画笔,设置合适大小,然后在图像上面部分进行涂抹,去除上半部分多余部分
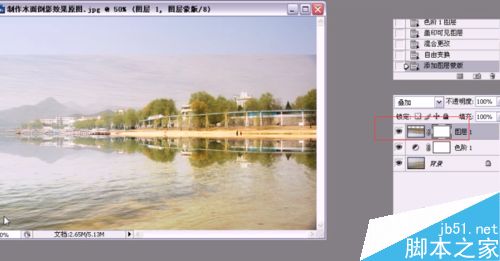


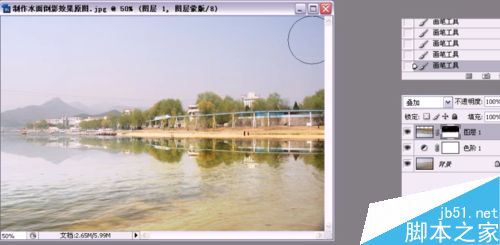
6、接下来对图层1执行滤镜——模糊——动感模糊,设置参数角度为0,距离为10,单击确定,然后将图层1的不透明度设置为30%
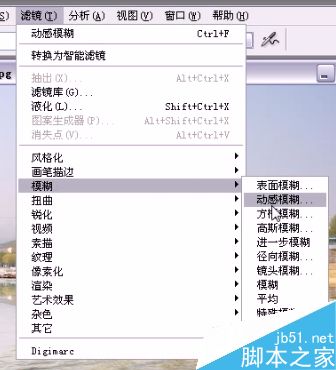
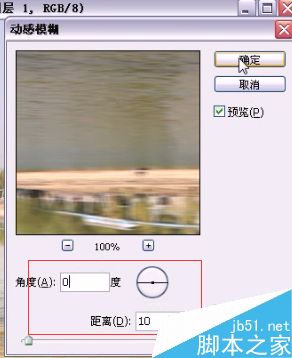

7、然后单击图层面板中的创建新的填充或调整图层按钮,在弹出的下拉菜单中选择色彩平衡,打开色彩平衡对话框,设置参数为-15,0,40,设置完毕后单击确定
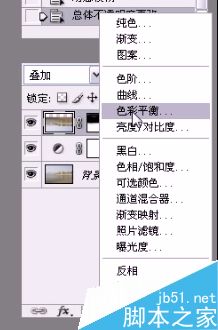
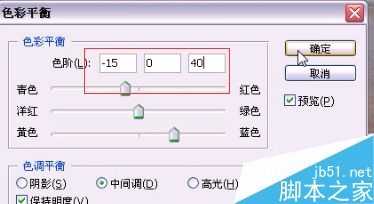
8、继续单击图层面板中的创建新的填充或调整图层按钮,选择色相/饱和度
设置参数为0,20,0,设置完毕后单击确定
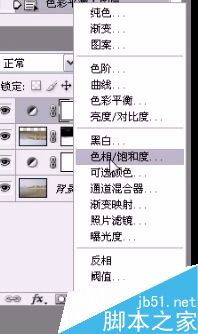

9、框选图中所示部分,然后单击图层面板中的创建新的填充或调整图层按钮,在弹出的下拉菜,单中选择色彩平衡,设置参数为-17,-18,19,设置完毕后单击确定


10、按CTRL键,单击色彩平衡2图层,调出其选区,单击图层面板中的创建新的填充或调整图层按钮,在弹出的下拉菜单中选择曲线,调整结果如下图所示

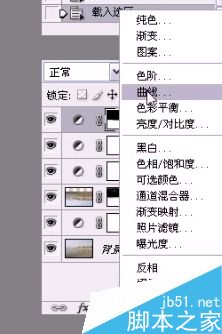

11、框选图像中天空部分,然后执行选择——修改——羽化,将参数设置为10,单击确定

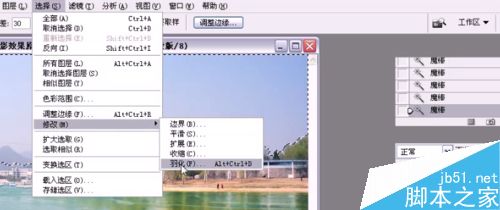
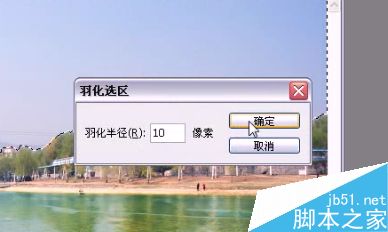
12、继续单击图层面板中的创建新的填充或调整图层按钮,选择色彩平衡,
打开色彩平衡对话框,设置参数为29,16,-15,设置完毕后单击确定
至此,水中倒影图像全部完成
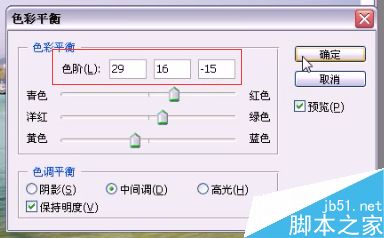
以上就是PS制作逼真的水面倒影效果图方法介绍出,操作很简单,大家按照上面步骤进行操作即可,希望能对大家有所帮助!