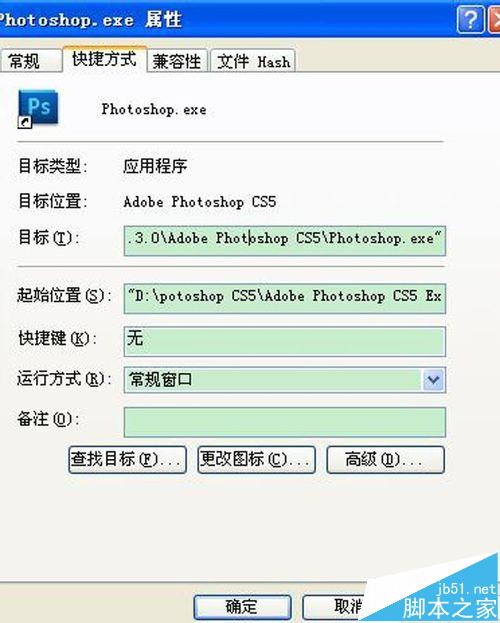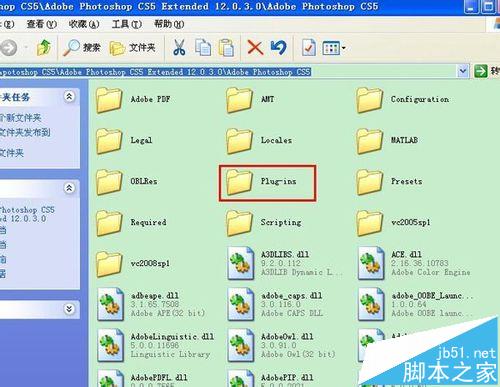Photoshop cs5 抽出滤镜去哪了?怎么没有抽出滤镜???很多朋友在安装后PS CS5会提出这样的疑问,其实抽出滤镜并没有消失,只是被简化成了一个按钮项,当然你也可以自己下载安装下,下面具体说明。
一、抽出滤镜的使用方法
1、PS CS5的抽出滤镜并没有消失,只是被简化成了一个按钮项,这里详细说下新版“抽出”使用方法:首先导入要处理的图片,点击快速选择工具或者其他工具勾选区域,保持选区的情况下,点击工具选项栏“调整边缘”的按钮。

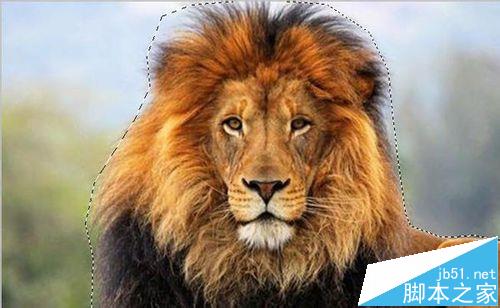
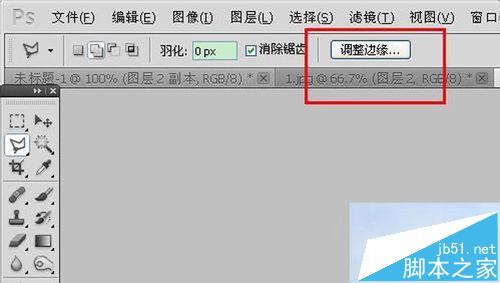
2、打开“调整边缘”按钮,弹出的窗口的“调整半径工具”其实就是抽出的高光工具。直接在涂抹毛发,效果如下。
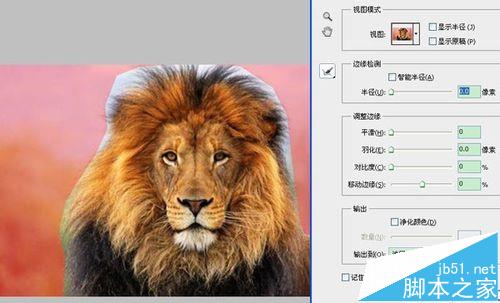

3、涂抹完之后,”输出到“选择”“新建带有图层蒙版的图层”然后点击效果,效果就出来!
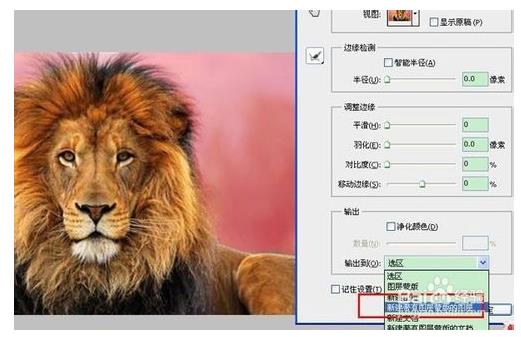
4、现“调整边缘”抽出方法,可以随意调整画笔大小控制毛发的区域,比原先的抽出滤镜使用多了!所以这里建议别再找抽出工具了。

二、抽出滤镜下载安装
1、如果你实在想要抽出滤镜,那就自己下载安装,下载后将滤镜防盗自己安装PS的滤镜里。
方法:右击桌面PS图标—属性—查找目标复制到我的电脑—找到Plug-ins,然后将自己下载的抽出滤镜放进去就可以了!