今天小编要说的是PS基础运用当中的模糊工具的使用。模糊工具顾名思义呢就是把一下地方模糊到,然后起到我们想要的朦胧的感觉。现在快跟着小编来看看怎么使用吧。
1、首先用PS打开一张图片,现在我们要把背景模糊掉

2、点击工具栏选择模糊工具

3、在菜单栏中点击画笔后面的三角形,对模糊的画笔范围进行调整

4、然后按住鼠标左键不放,在背景草丛上移动鼠标,把背景模糊掉

5、因为刚刚模糊的时候兔子的边缘也模糊掉了,我们现在选择锐化工具稍微修整一下

6、跟之前一样,把数据调到合适的大小

7、我们可以看到左边的兔子画圈的地方是经过锐化的,右边的兔子画圈的地方没有锐化还是很模糊
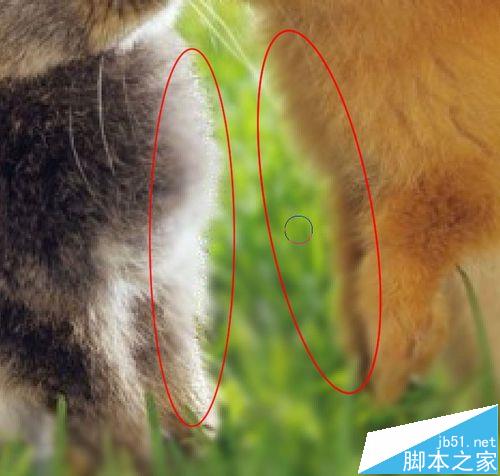
8、接下来看看涂抹工具,点击工具栏的涂抹工具

9、画笔大小按照合适的数据自己调整一下

10、鼠标左键按住兔子的耳朵往外拉,看看兔子的耳朵是不是变长了呢
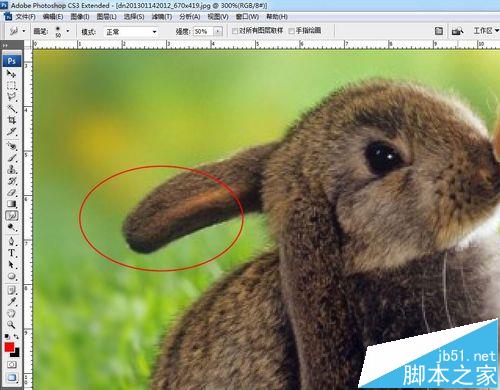
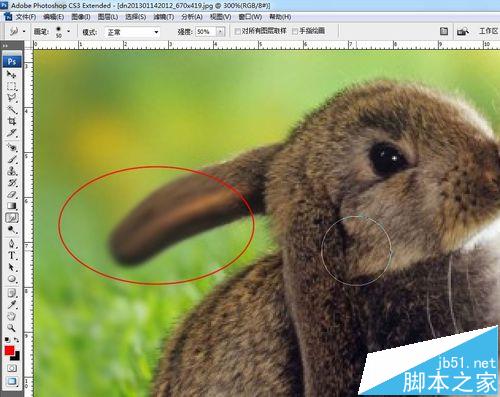
11、来看看最终效果吧。现在你知道怎么使用模糊工具了么?

注意事项:
画笔参数要设置好,不能偏差太大。