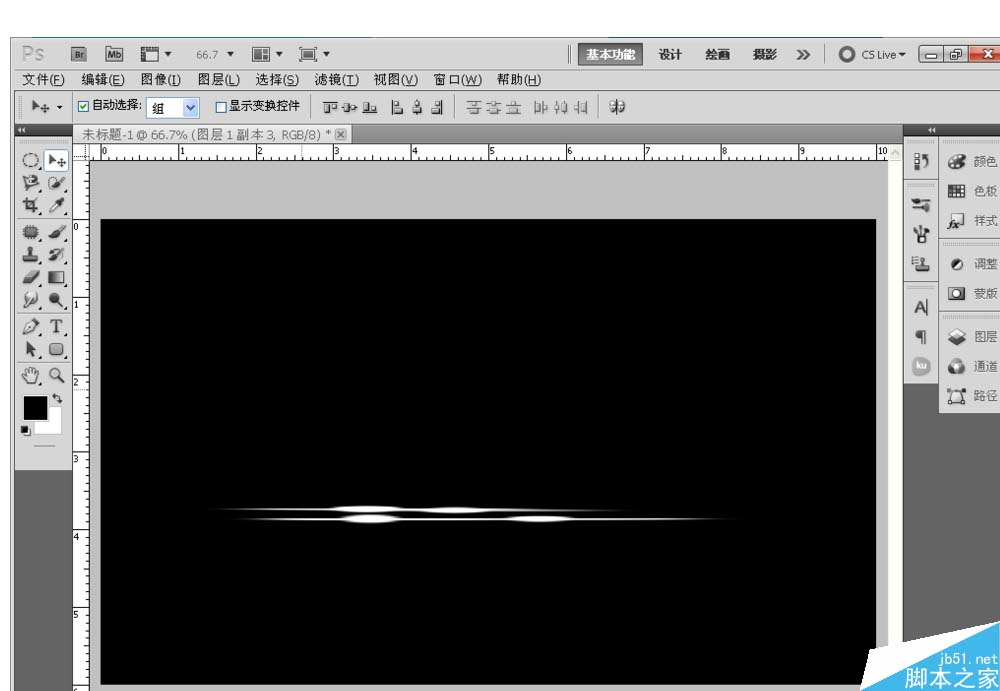今天小编为大家分享ps制作修饰用的发光线条方法,操作很简单的,大家按照上面步骤进行操作即可,来看看吧。
最终效果图:
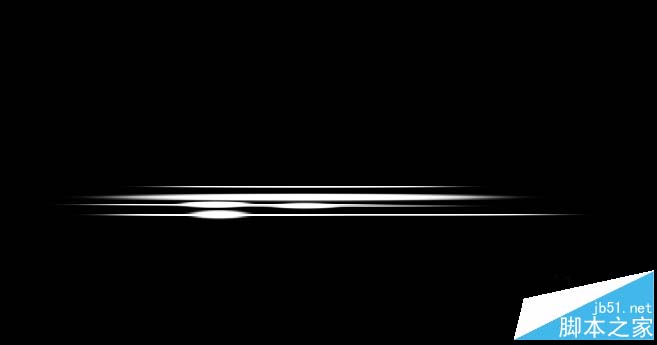
1、打开ps,新建文件。
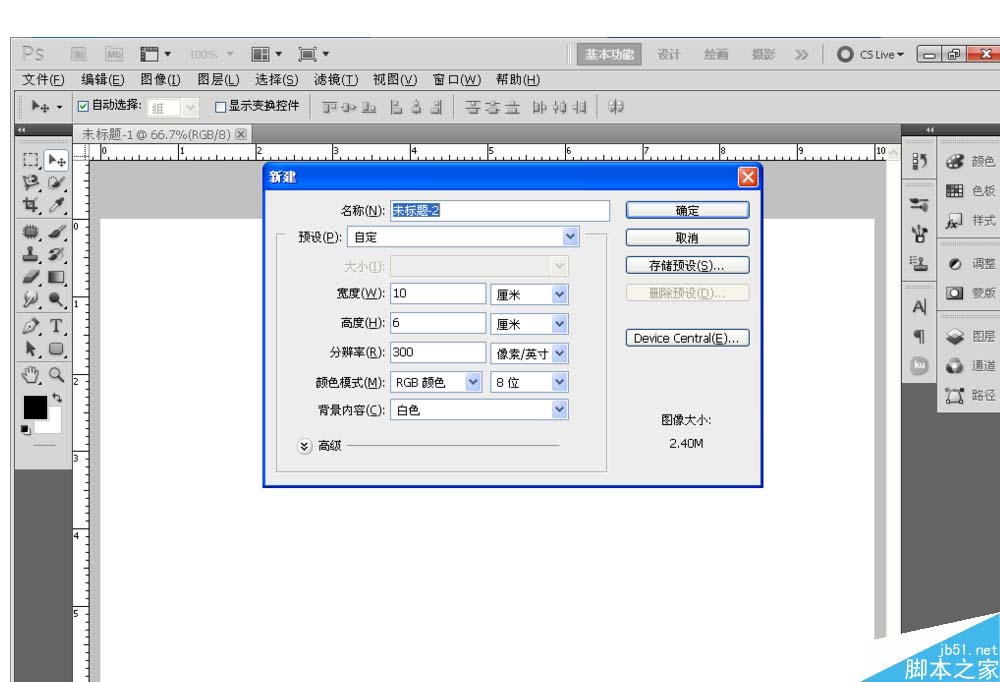
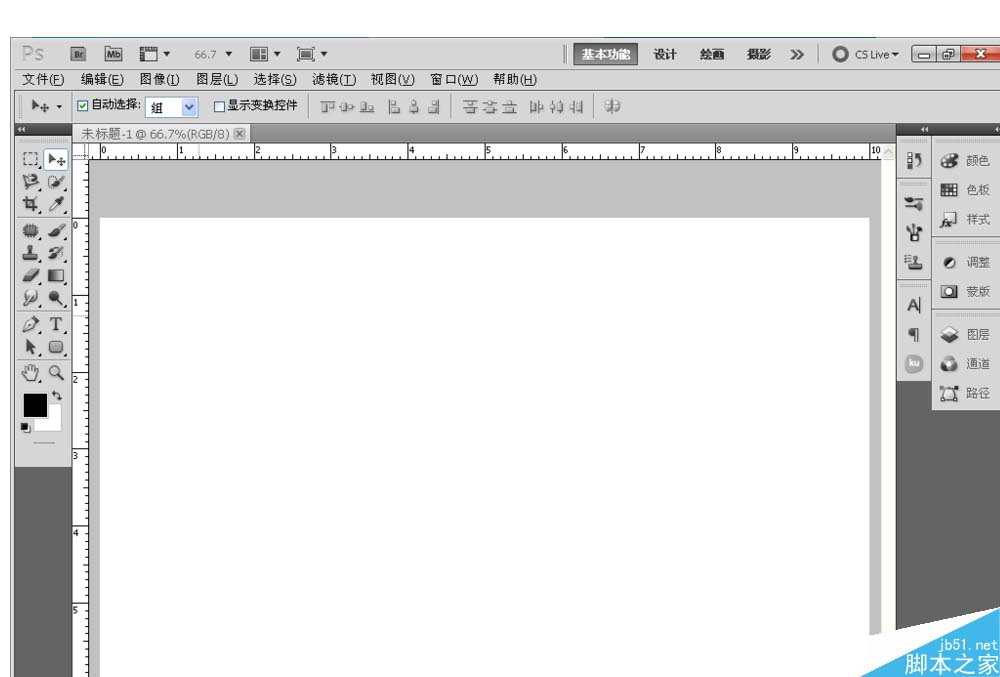
2、给图层填充黑色,以便观察发光效果。
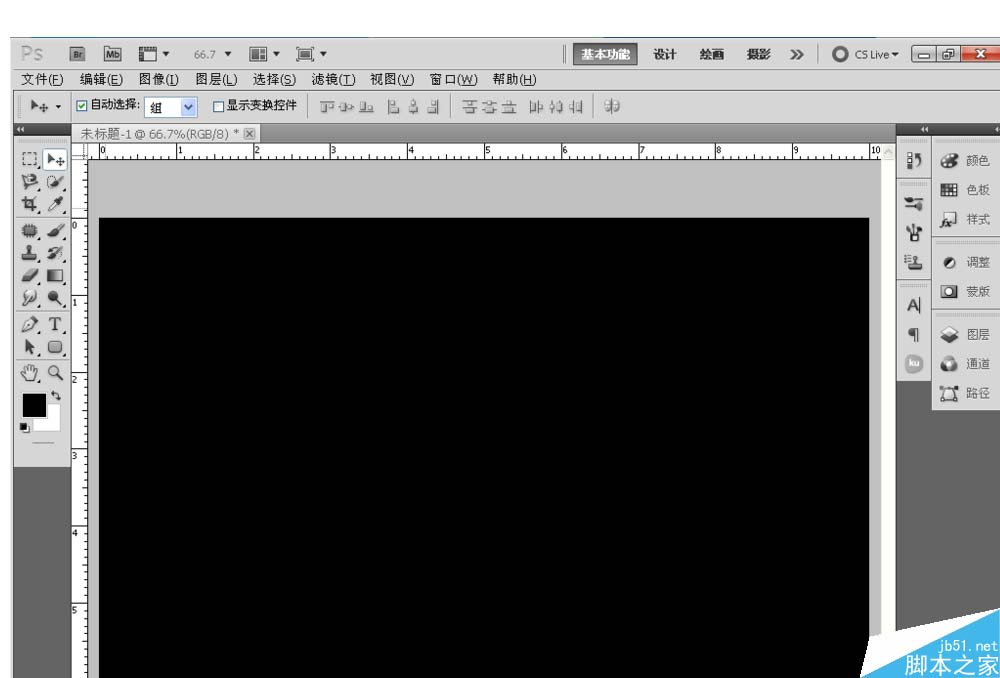
3、选中椭圆选框工具。
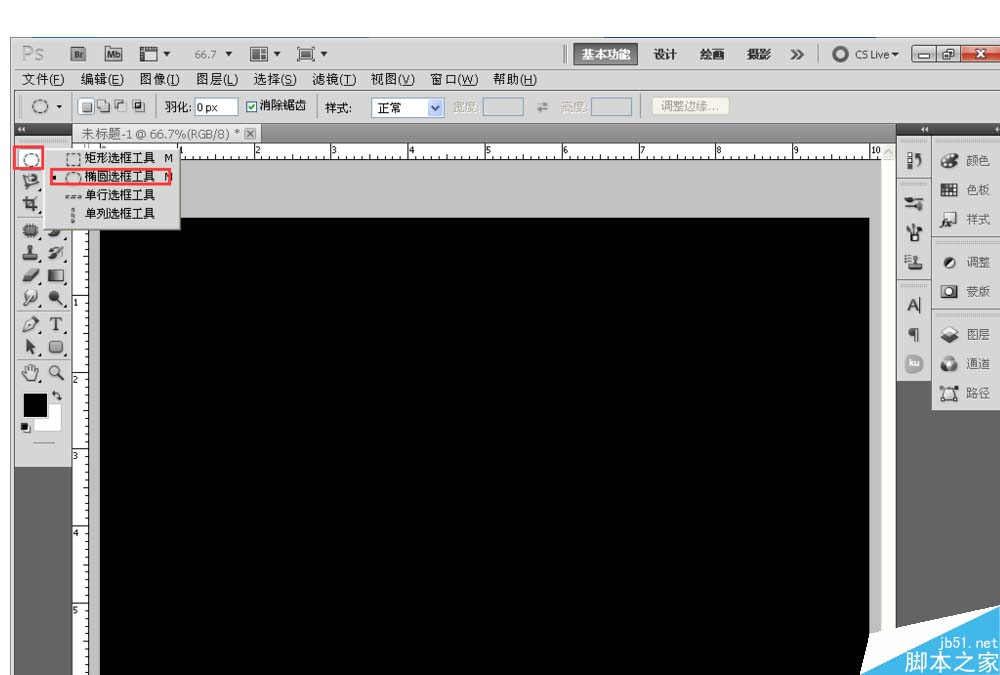
4、用椭圆选框工具画出圆形。
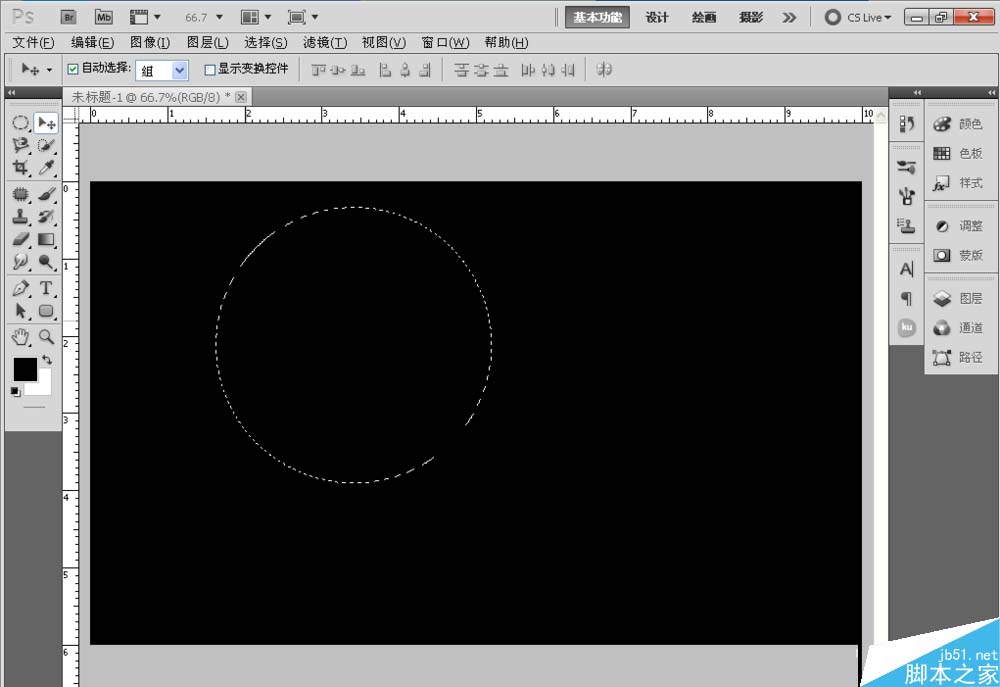
5、右击椭圆选框羽化,如图出输入羽化值,数值根据自己想要的效果自定。
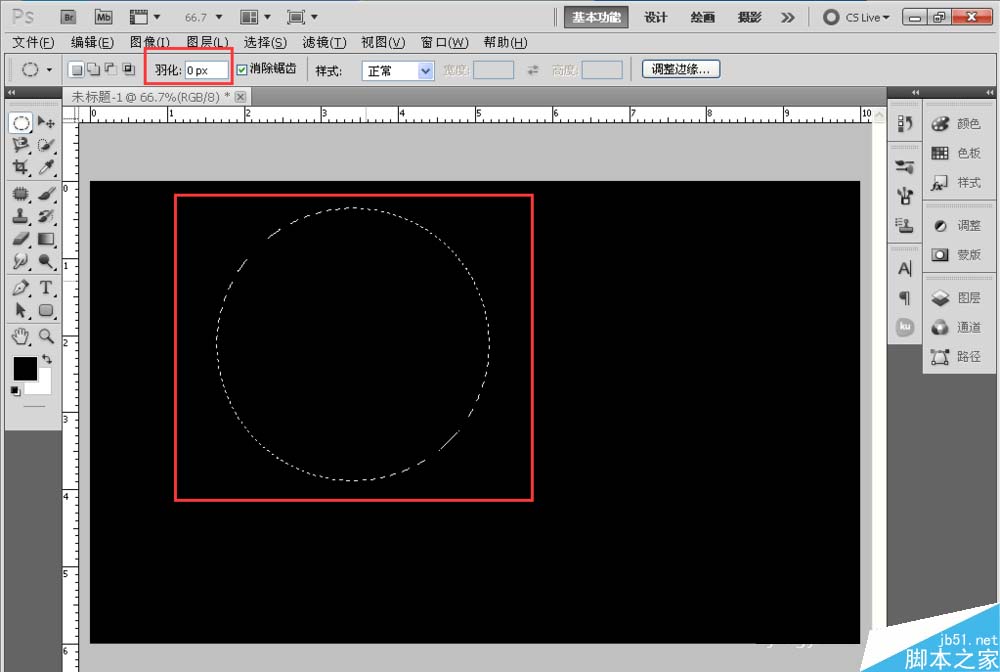
6、新建图层,在新图层上填充白色,如图
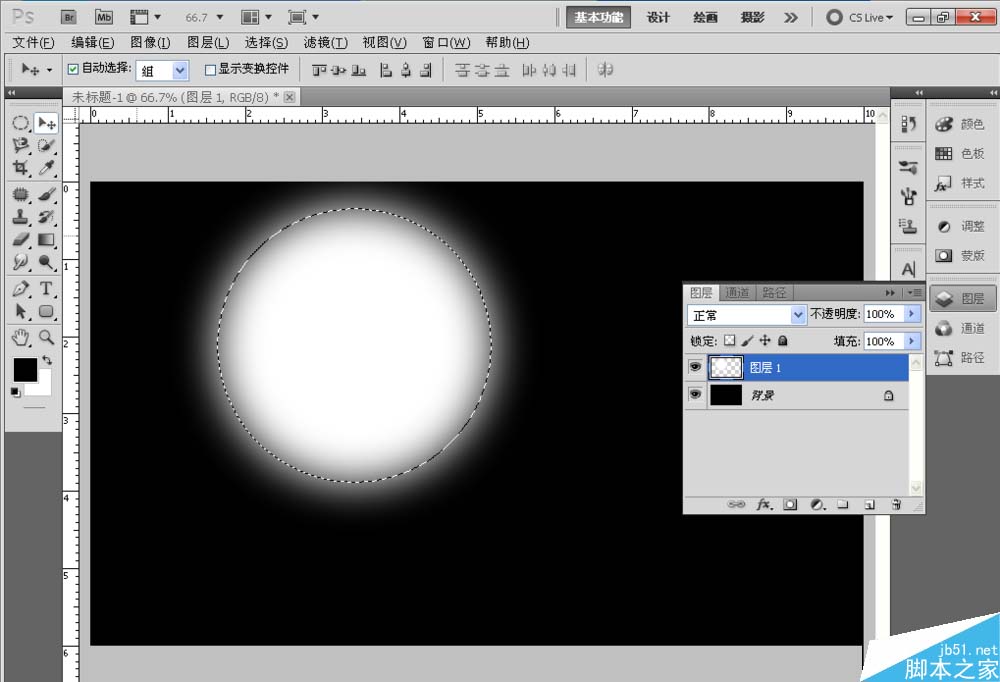
7、将圆所在图层复制一层,然后将其中一个羽化以后的圆变形,如图
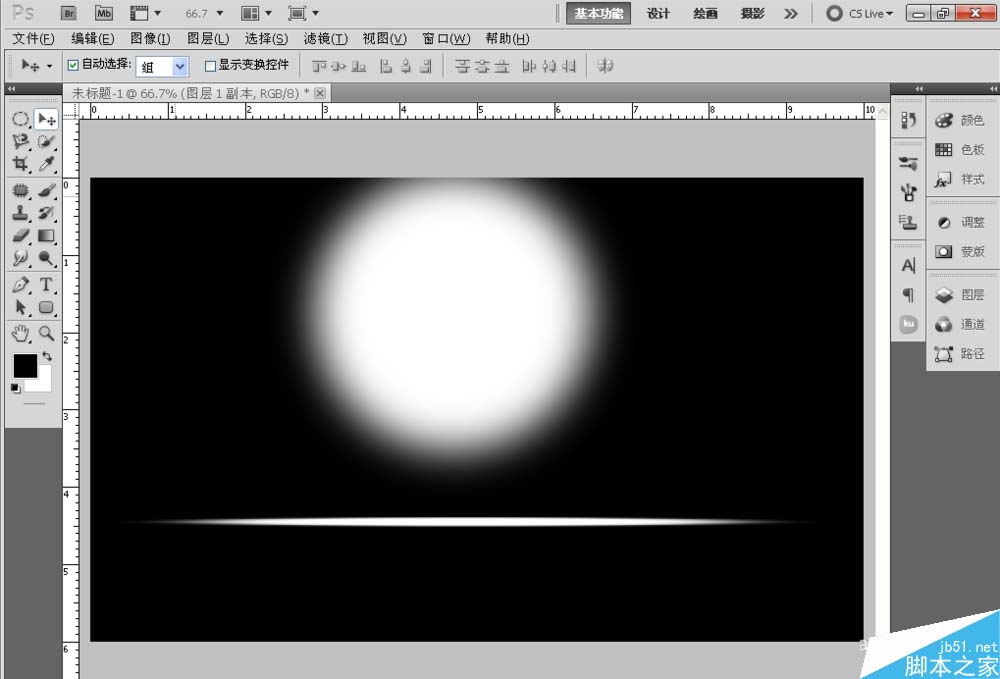
8、将圆形缩小放置到如图变形的圆中心,如图,
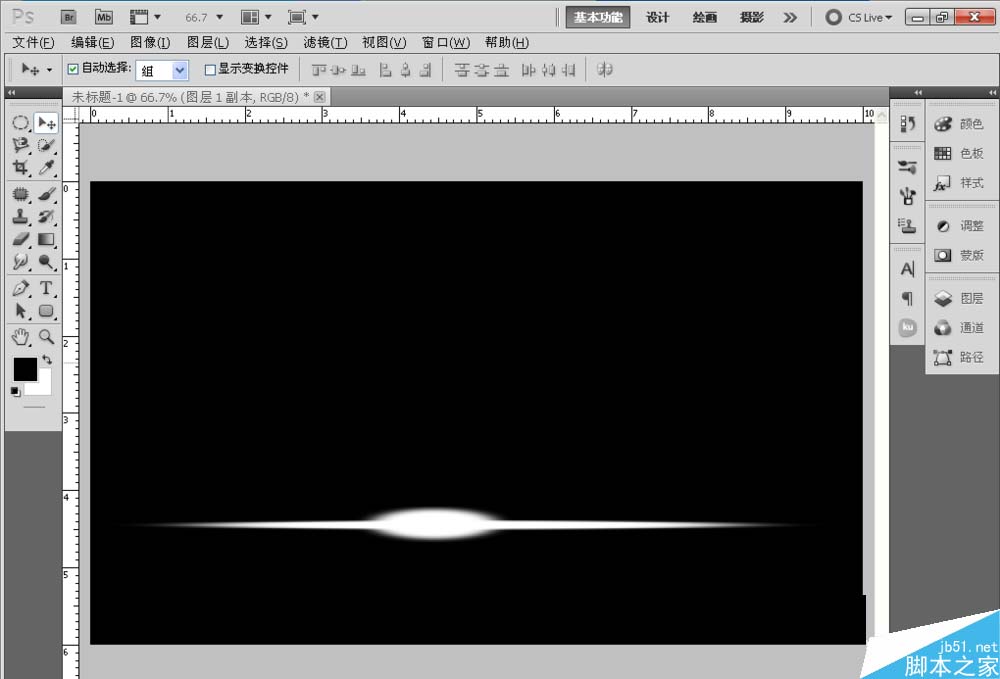
9、调节不透明度,发光效果就完成了。