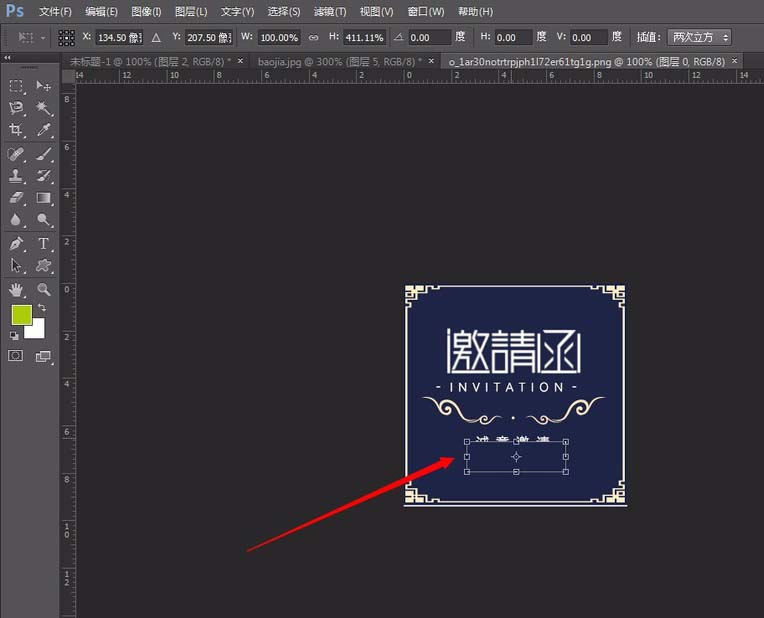在初学设计时经常会参考或者选用一些素材,但是素材中的一些内容我们不想要,如何快速处理掉,或者用周围色块来填充呢?
1、打开photoshop工具软件,如图所示,这里用的是cs6版本,其它版本操作基本相同。
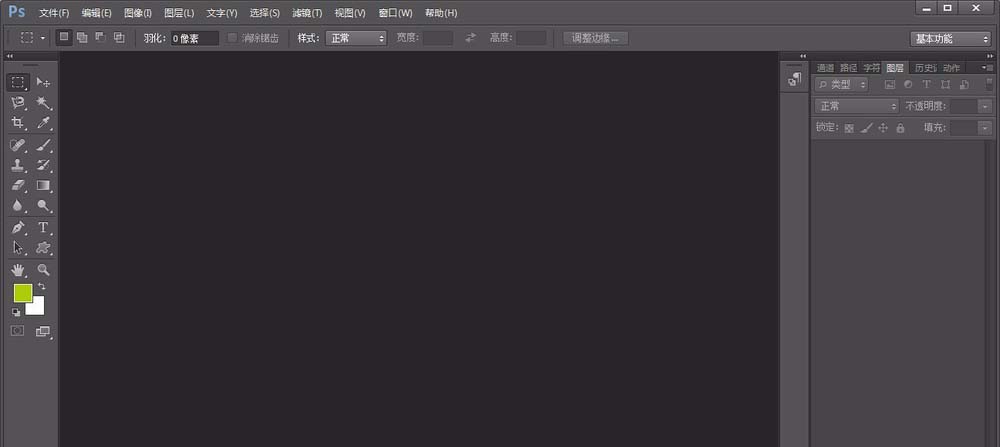
2、用ps打开需要处理的图片,这里为了演示,选择了一个相对简单的图。
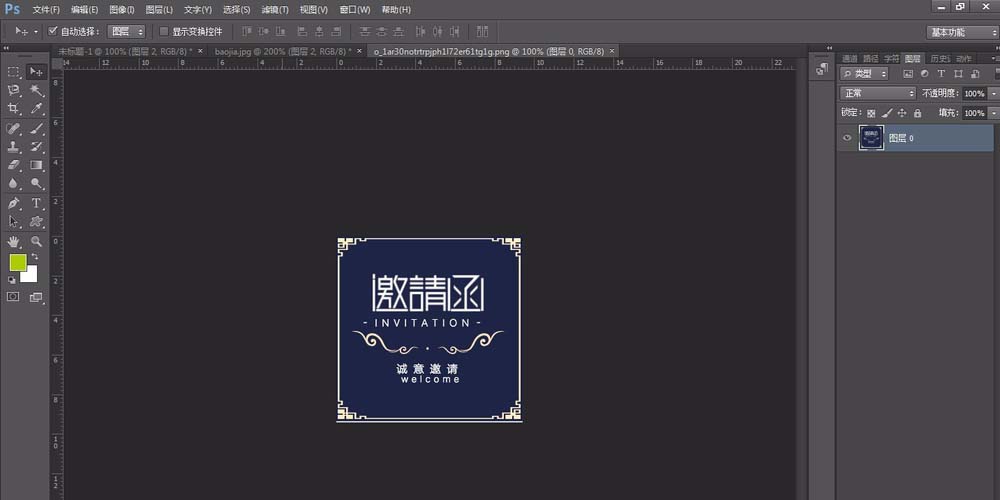
3、在工具栏中选择矩形工具,如图中红线框选所示。
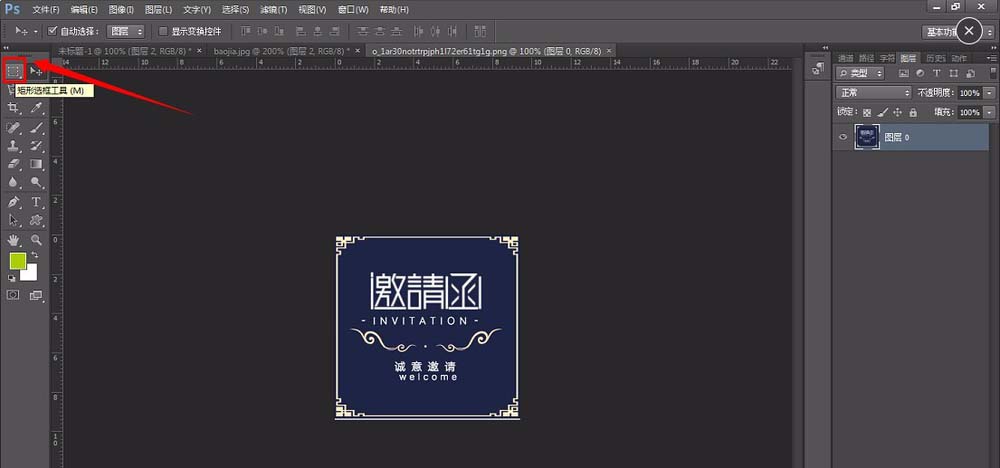
4、在这里我想去掉“诚意邀请 welcome”这些内容。如图红红线框选部分。

5、用矩形线框选中如图所示区域,这个区域根据你需要填充的区域大小来选择宽度或者高度。
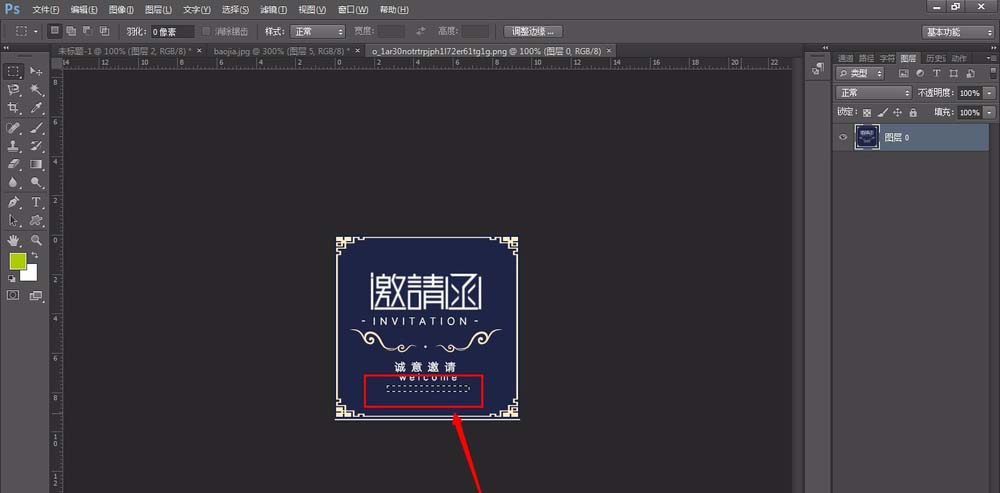
6、按下“ctrl+t”快捷键,或者打开“编辑”—“自由变换”,如图所示。
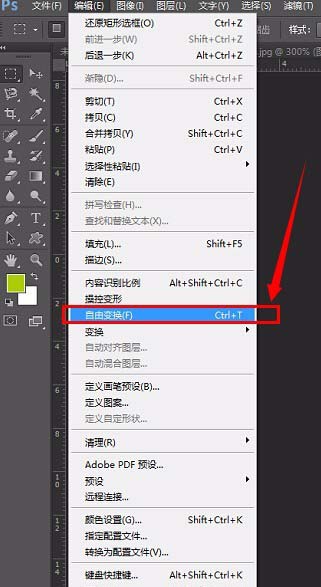
7、向上拉伸,矩形框选区域,如图所示,此方法可以快速去掉想删除的内容并且用周围色块来直接填充。不过缺点是不太适合渐变的区域。