用photoshop制作香烟的方法很多种,现在我就来介绍一种最简单的,不会的朋友可以参考本文,来看看吧。
步骤:
1、新建大小自定文档,画一个矩形选区。
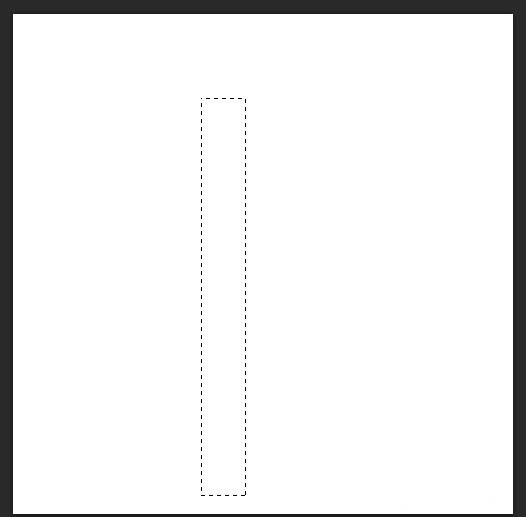
2、新建一个图层,打开渐变编辑器,设置渐变颜色为灰色-签灰色-白色-灰色
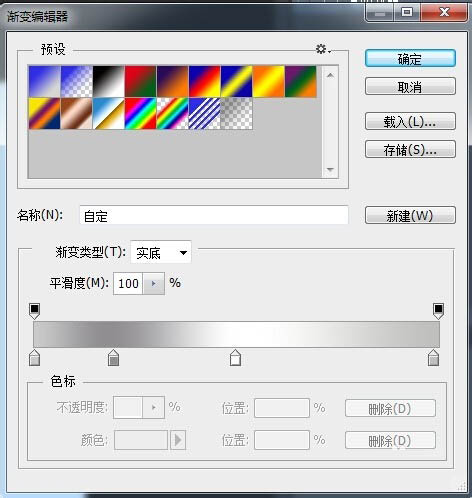
3、在矩形选区中用线性渐变进行水平填充。
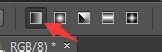
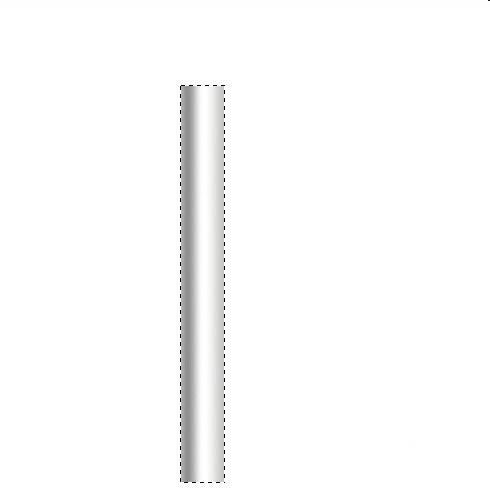
4、再次新建图层,用矩形选区工具,按住alt键,选出四分之三的选区。填充蓝色(可以选择你喜欢的颜色)

5、用套索工具在蓝色图层上勾选出一些不规则的选择。
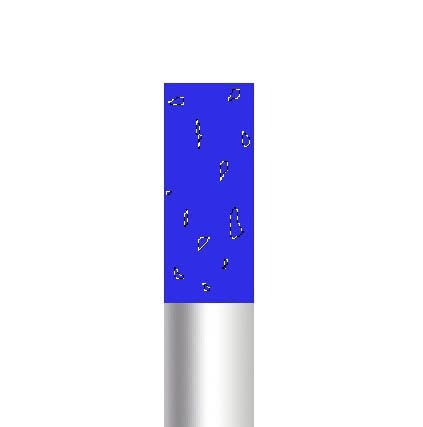
6、在选区里进行 图像》调整》亮度/对比度,提高亮度。
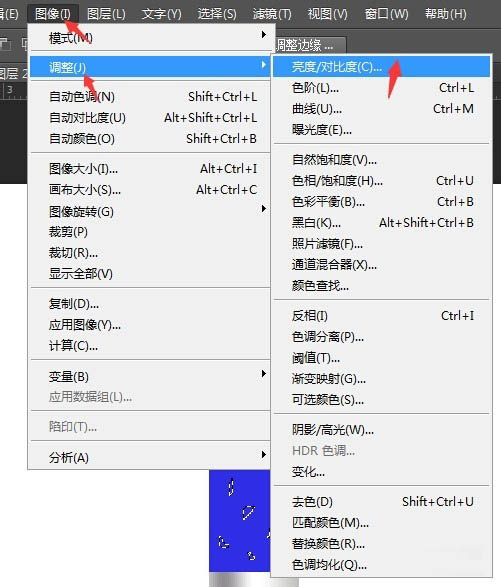
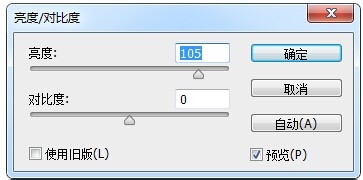
7、在图层1上新建图层3
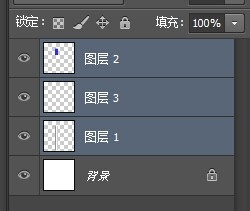
8、图层3里画一条直线,填充黑色,再复制出一个图层3,按住ctrl+altshift+向下的方向键,画出若干条线,将所有画线条的图层合并。
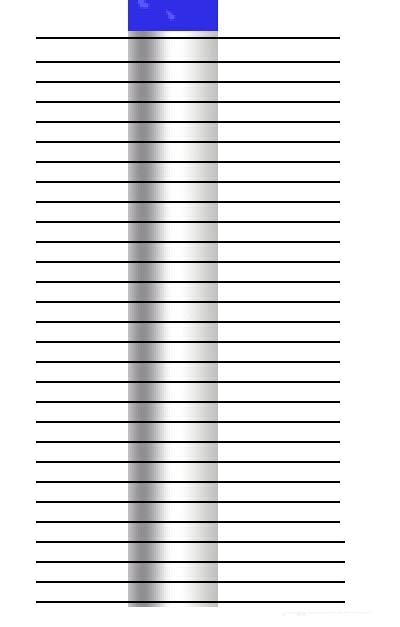
9、选择图层1,按住ctrl,鼠标点击图层缩览图,图像被载入选区之后,ctrl+shift+i反选。再选择图层3,按delete键删除。
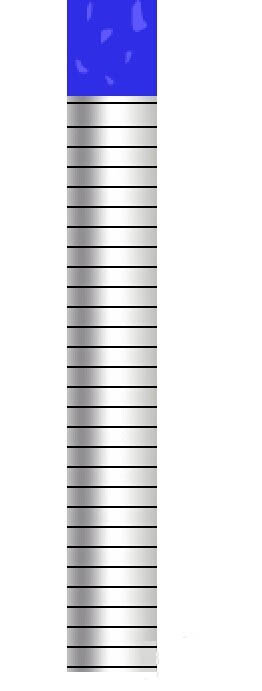
10、把图层3的不透明度降低
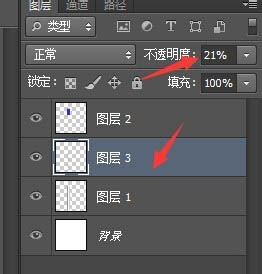
11、在图层3上,用单列选框工具制作一个选区。
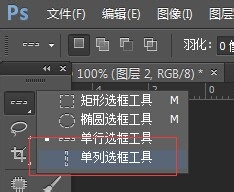
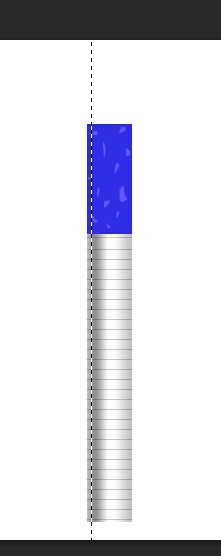
12、图像》调整》亮度/对比度,调低亮度。
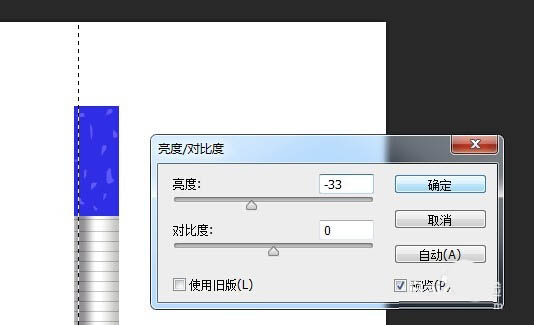
13、将选区向右移动一个像素,图像》调整》亮度/对比度,调高亮度。(第11,12步是制作烟嘴的缝合处)
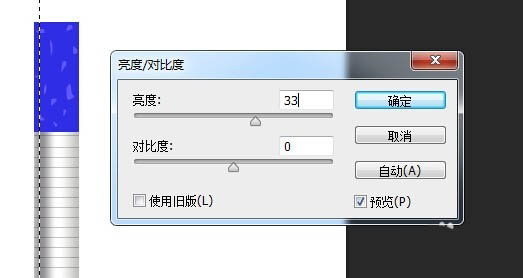
14、在图层1用单列选框工具制作一个选区,图像》调整》亮度/对比度,调低亮度。将选区向右移动一个像素,图像》调整》亮度/对比度,调高亮度。(制作香烟主体的缝合处,与11,12,13步一样)
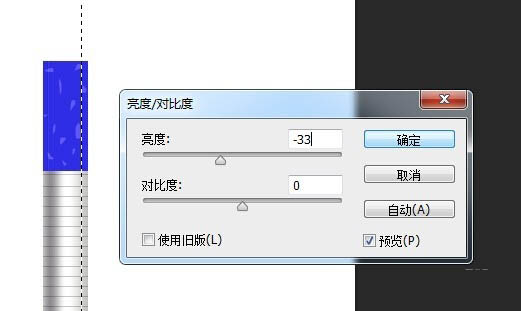
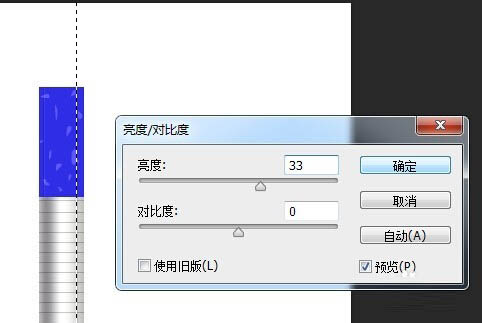
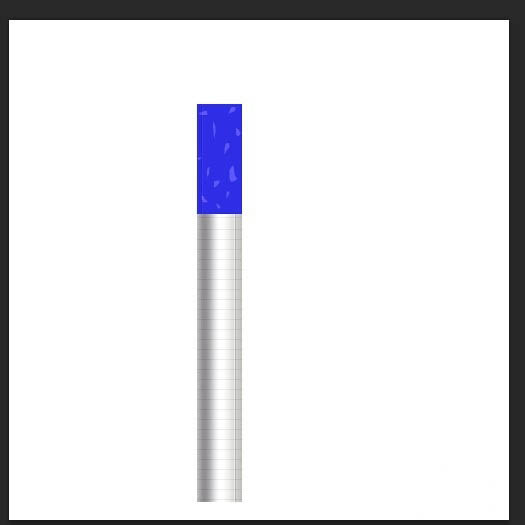
15、在图层1下新建图层4,用画笔工具画烟丝
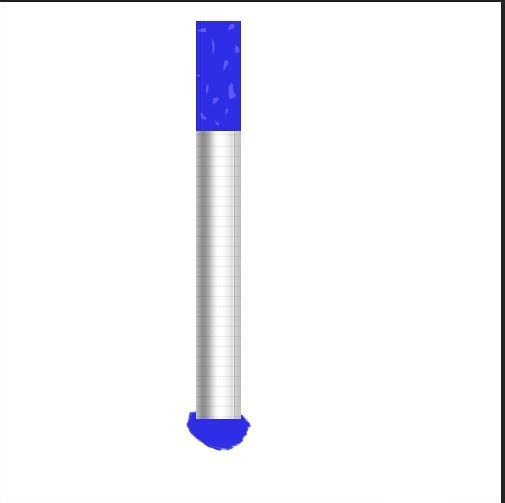
16、用ctrl+t或者橡皮擦对烟丝进行稍微的处理,最终效果如下图。就完成香烟的制作了
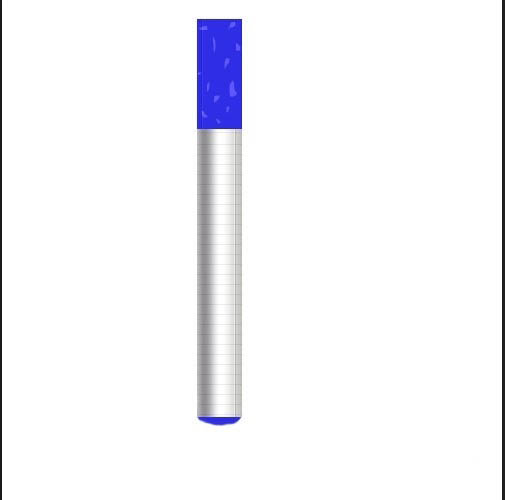
教程结束,以上就是Photoshop简单制作一根香烟方法介绍,操作很简单的,大家学会了吗?希望这篇文章能对大家有所帮助!