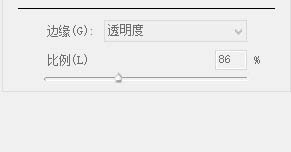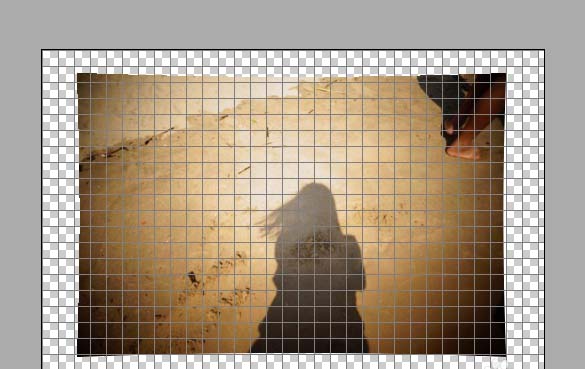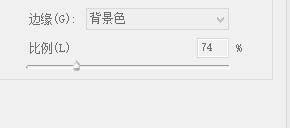和大家分享一下镜头校正滤镜的使用。
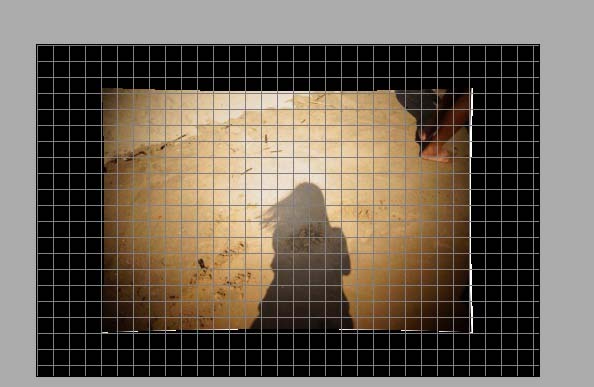
1、首先打开一张风景图片。

2、“滤镜”-“扭曲”-“镜头校正”。
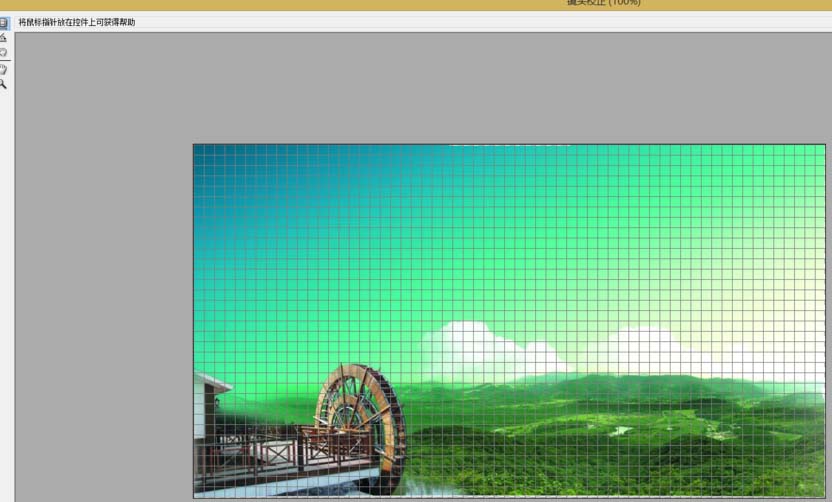
3、移动扭曲。我们左右滑动会出现如图效果,向左划可以实现枕形变形,向左滑动可以实现桶形变形。在风景图片中的效果如图。
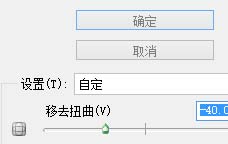
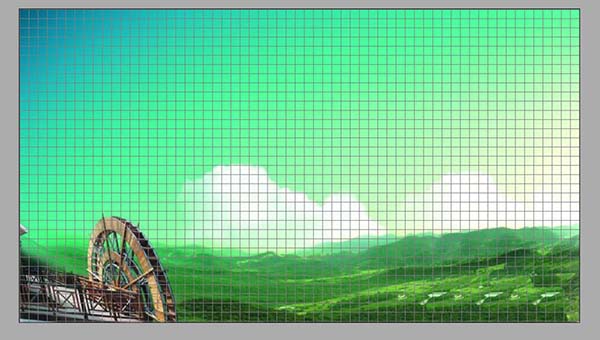
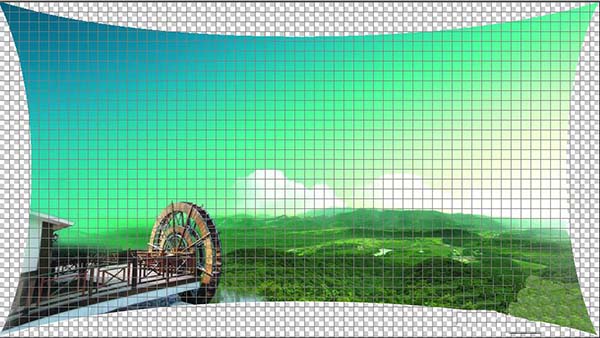
4、色差用于左右移动来修复边缘颜色,这一点我们不用多说,接着我们来说一下变换。
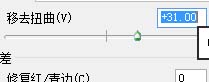
5、当我们调整数据的时候,垂直变换如影子图片一中的效果,平行变化则如图片二中的效果,最后一幅为调整角度后的效果。
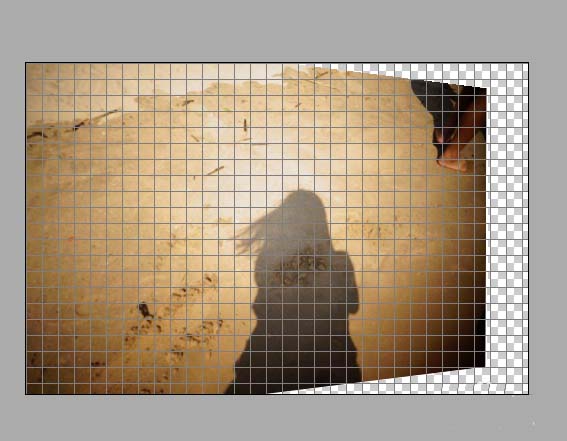
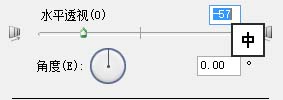
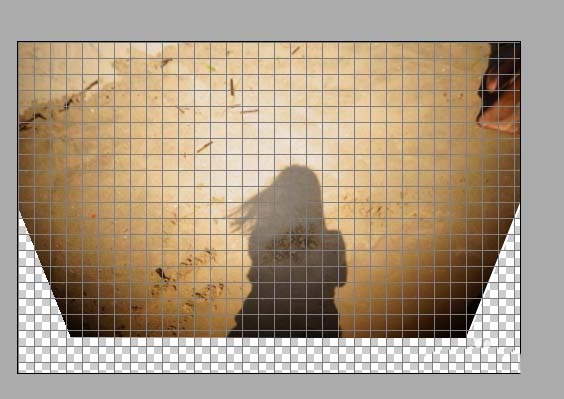
6、最后我们来说一下晕影。阴影在我们生活中是很常用的,像这样四角是黑色的照片特别容易用到,我们可以通过左右调整数值,而让图片四角的阴影缩小或者增大。
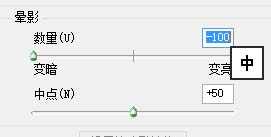
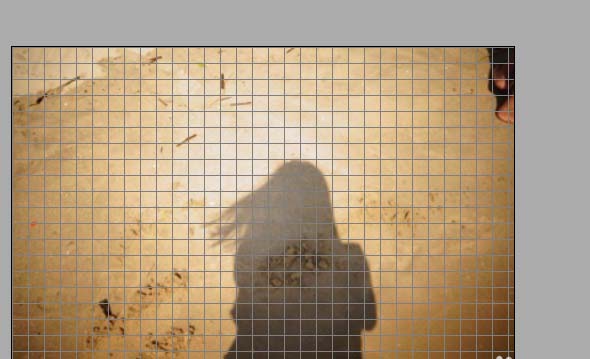
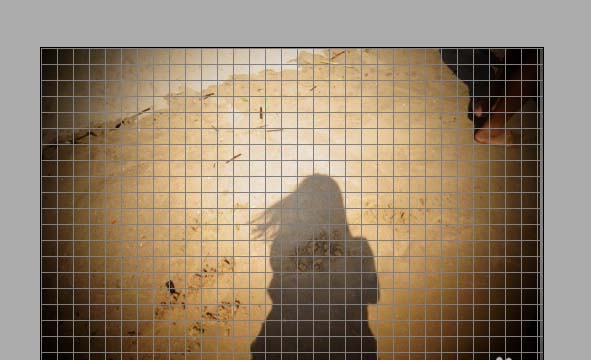
7、最后,边缘主要有三个选项,效果分别如下。