利用ps绘制砂石岩洞效果,主要利用了ps的滤镜功能,现在就把操作步骤和截图分享出来,供大家参考使用,希望对你有所帮助和启发。
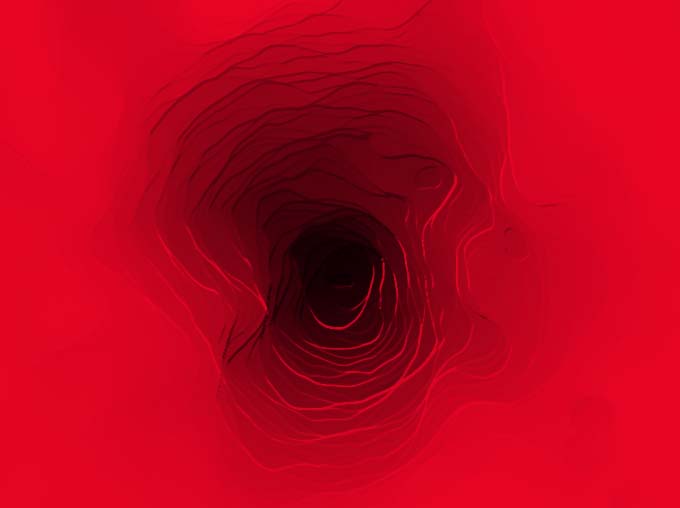
1、首先启动Photoshop cs5,执行文件-新建命令,新建一个大小为800*600,分辨率为72,背景颜色为黑色的文档。
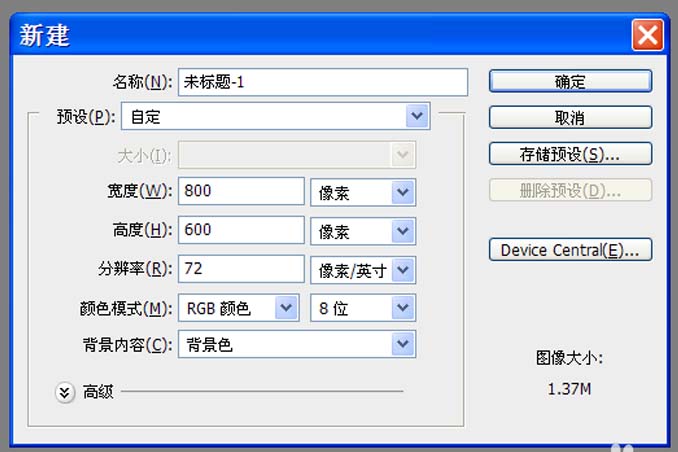
2、新建图层1,选择工具箱里的画笔工具,设置画笔大小为267在画布上绘制一个正圆,查看效果,按ctrl+t组合键进行自由变换,并按住shift+alt键拖拽将其放大。
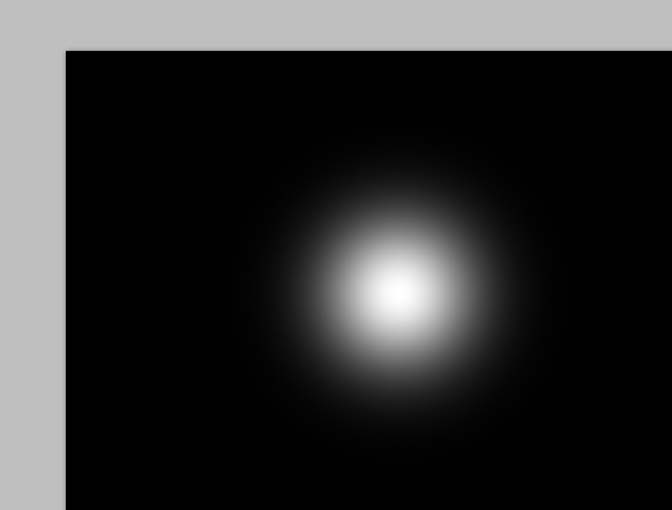
3、新建图层2,执行滤镜-渲染-云彩命令,修改该图层的混合模式为线性光,修改填充为50,选择图层1和图层2、背景图层执行ctrl+e进行合并图层。
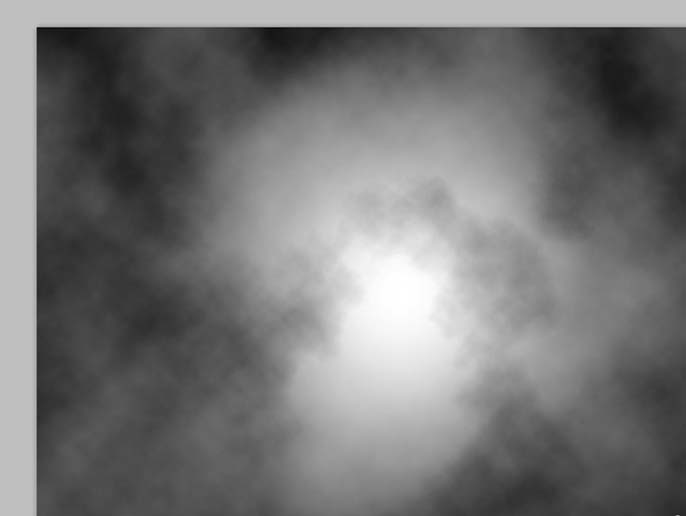
4、执行滤镜-像素化-晶格化命令,在弹出的对话框中设置单元格大小为30像素,点击确定按钮。
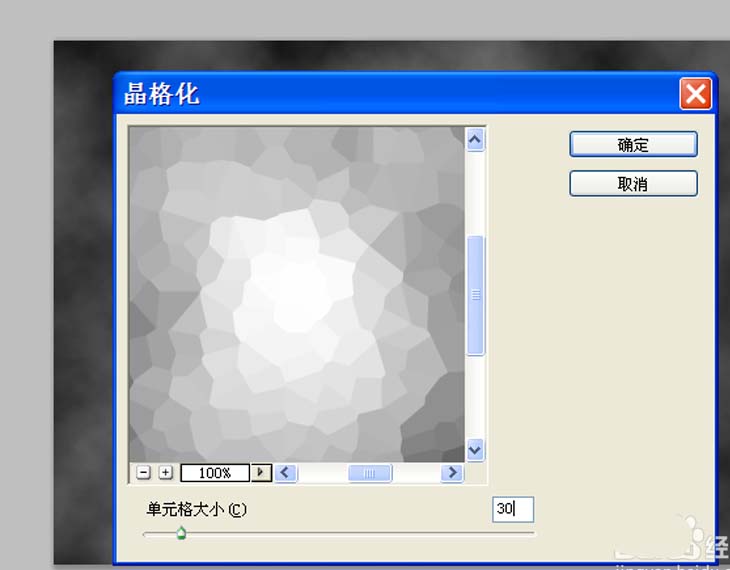
5、执行滤镜-杂色-中间值命令,在弹出的对话框中设置半径为30像素,点击确定按钮,查看效果变化。
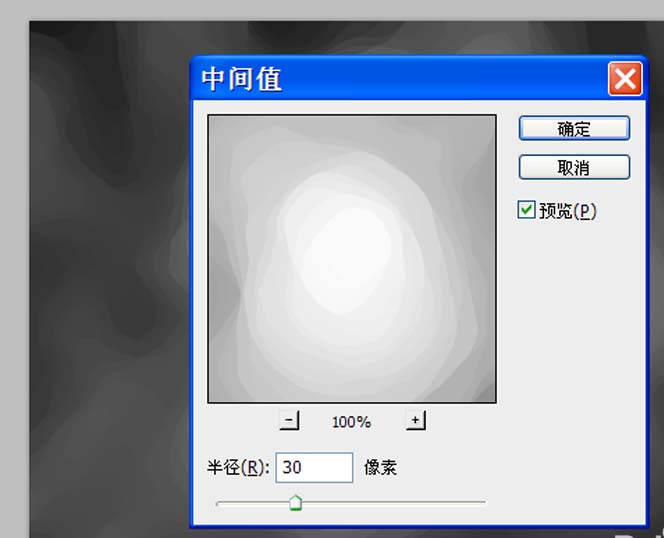
6、执行ctrl+j组合键复制图层得到图层1,执行滤镜-渲染-光照效果命令,在弹出的对话框中调整光照位置,设置颜色为黄色,选择红色通道,点击确定按钮。
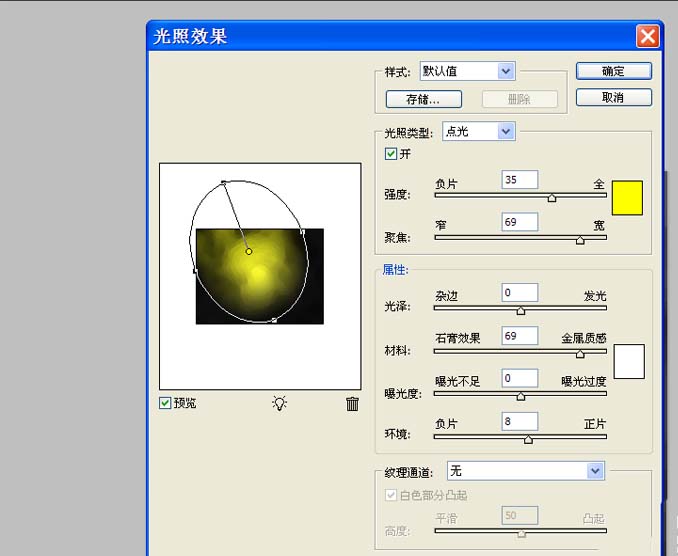
7、执行滤镜-锐化-usm锐化命令,在弹出的对话框中设置数量为480,半径为10像素,阈值为90色阶,点击确定按钮。
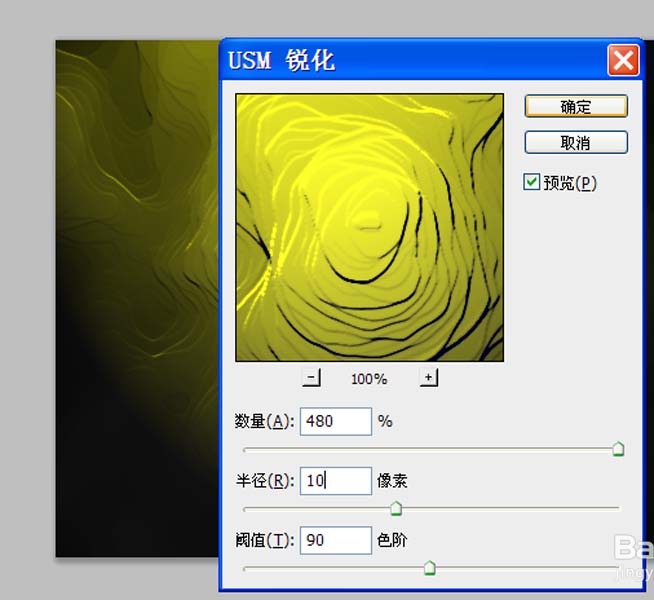
8、修改图层1的混合模式为正片叠底,修改其填充为80%,点击图层面板中的创建新的填充或调整图层按钮,从中选择渐变映射选项。

9、如果不喜欢这种颜色效果,可以修改前景色和背景色,设置自己喜欢的颜色后,再次执行映射渐变命令。
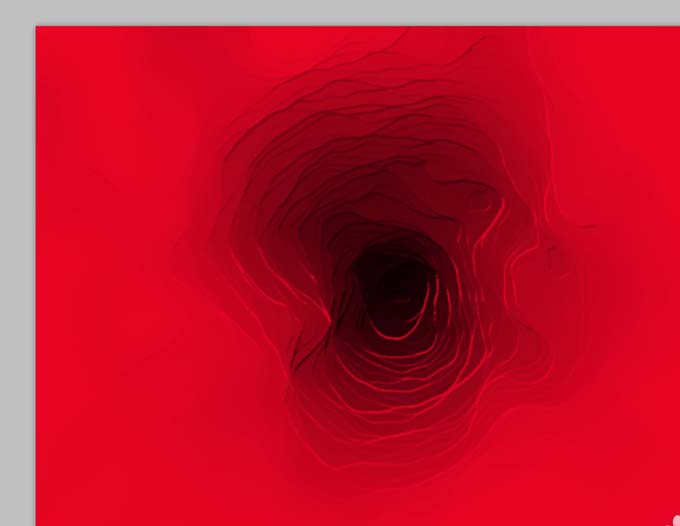
10、执行文件-存储为命令,在弹出的对话框中输入名称,保存类型设置为psd,保存在桌面上即可完成操作。
