PS中,在图层面板这里,有一个命令:锁定。锁定有分:锁定透明像素、锁定图像像素、锁定位置、锁定全部。
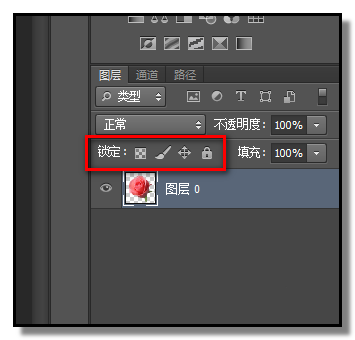
打开PS操作界面,在界面的右下方这里,会显示图层面板。图层面板这里,有一个锁定的命令;锁定命令有四项:锁定透明像素、锁定图像像素、锁定位置、锁定全部
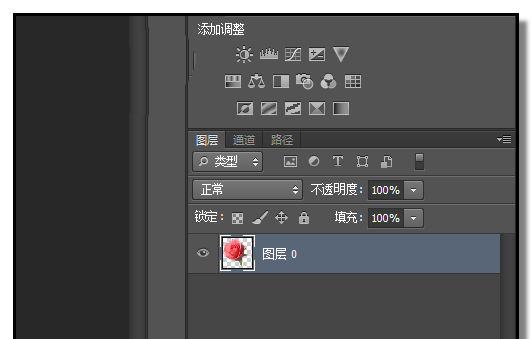
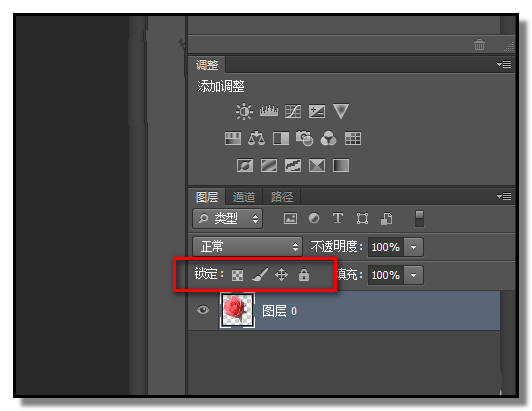
一:锁定透明像素,鼠标选中要锁定的图层,再点击:锁定透明像素
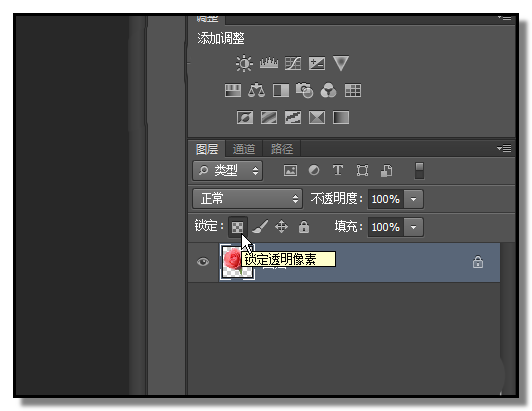
此命令作用于透明像素,图层的背景就是透明的,现在,我们要对此图层操作填充,你会发现,填充操作只作用于花朵,背景是无反应的。当我们,把该图层解除锁定时,再操作填充,这时,可以把整个图层给填充上了颜色。
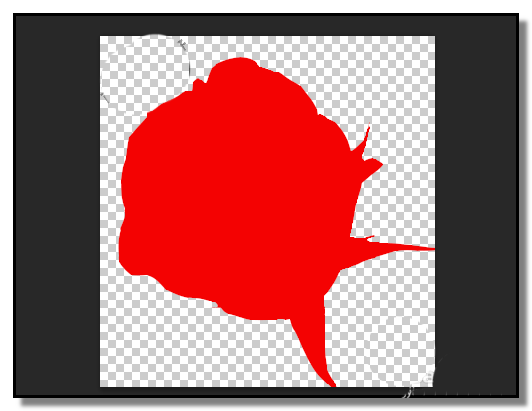
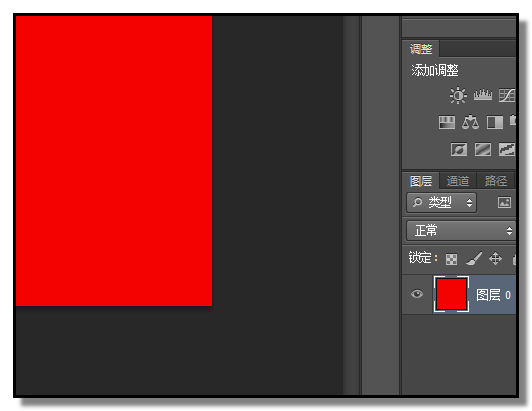
二:锁定图像像素
点击:锁定图像像素按钮;此时图像像素已被锁定,你不能对此图层进行填充、画笔、移动选区、仿制图章、渐变等等。
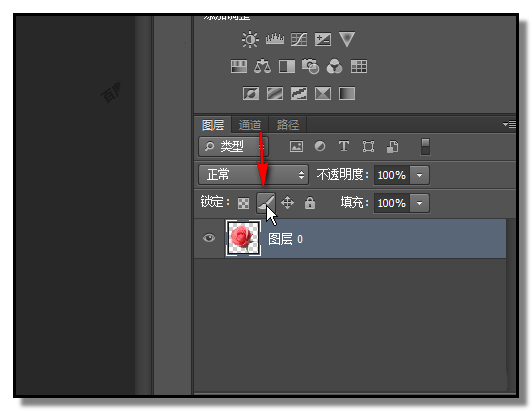
三:锁定位置
点击:锁定位置按钮;用移动工具点住图案移动图案时,会弹出警告对话框,说明不能操作移动。但可以操作其它命令,比如,填充,画笔,渐变,仿制图章等等。
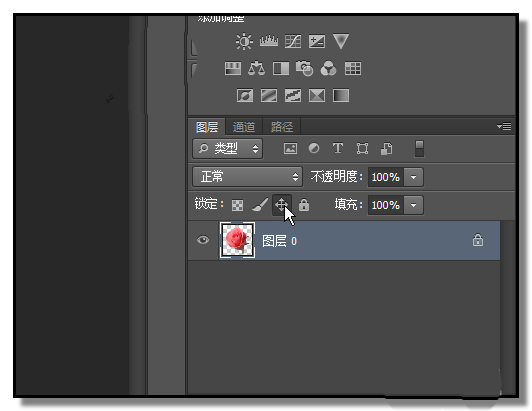
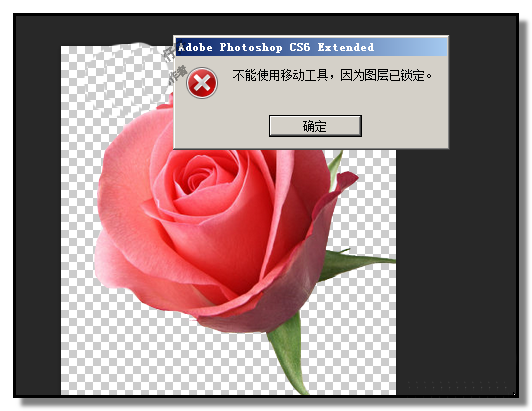
四:锁定全部
顾名思义,锁定全部,就是点击此锁定全部按钮后,此图层所有操作都不能进行。可以看到,点击:锁定全部,前面三项的按钮图标呈灰色状态,表示,前面三项都一同生效了。
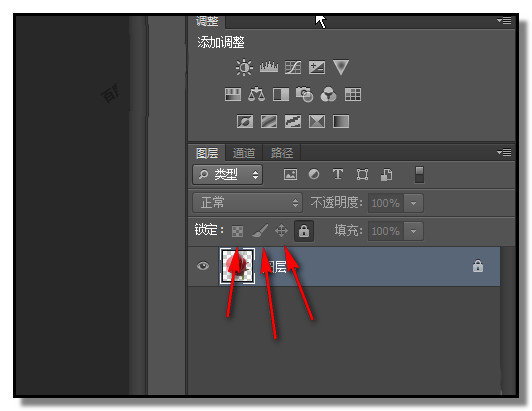
以上就是ps锁定图形、位置等相关的知识,介绍很全面吧,请继续关注软件云。