喜欢图片的配色,想要制作某个颜色的色值,方柏霓查找颜色,该怎么设置呢?下面我们就来看看详细的教程。
1、经常我们会遇到一个图片,我们想制作的图片要没有色差,所以我们就要知道他的色值。
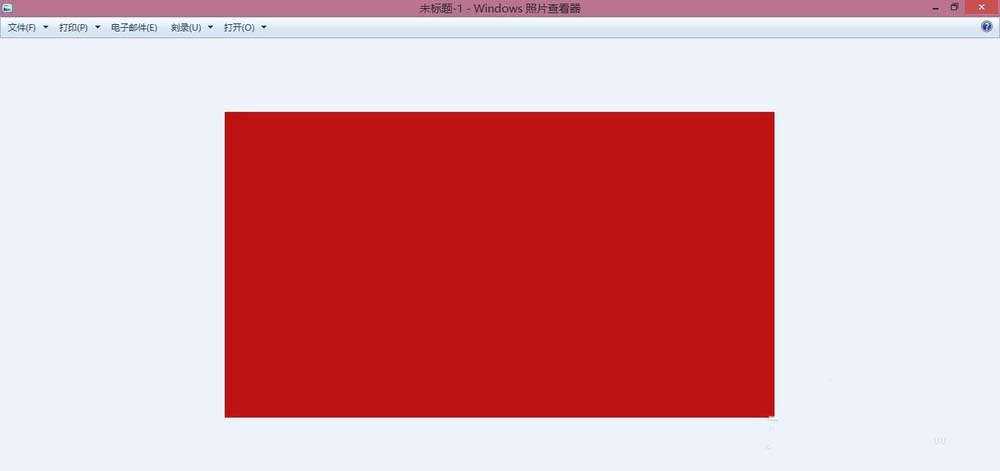
2、首先我们需要打开PS软件
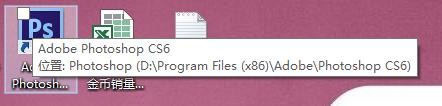
3、打开PS后,就会进入到这个界面,我们等待就可以了
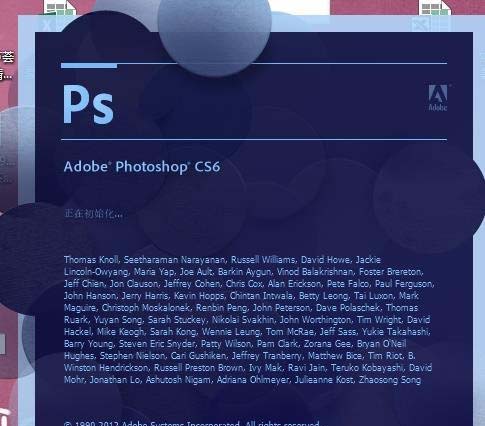
4、打开PS后,我们点击文件,打开
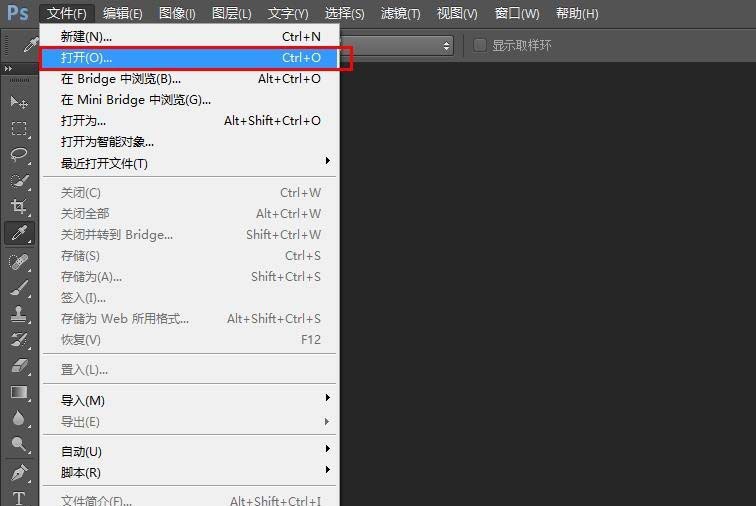
5、在弹出的对话框中,选择我们刚才需要看色值的图片
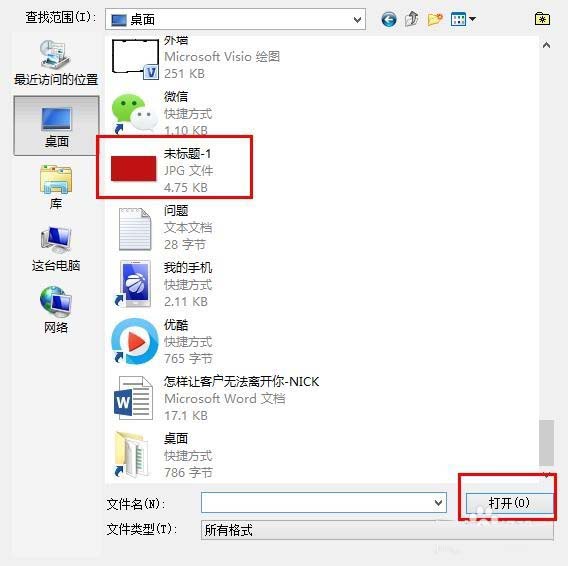
6、打开,我们如图点击吸管
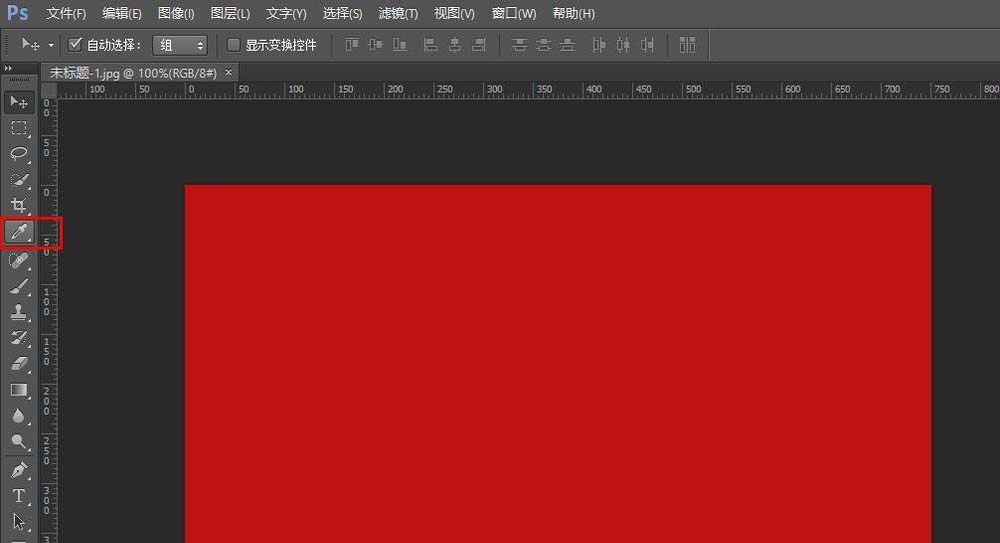
7、然后点击下面的背景色
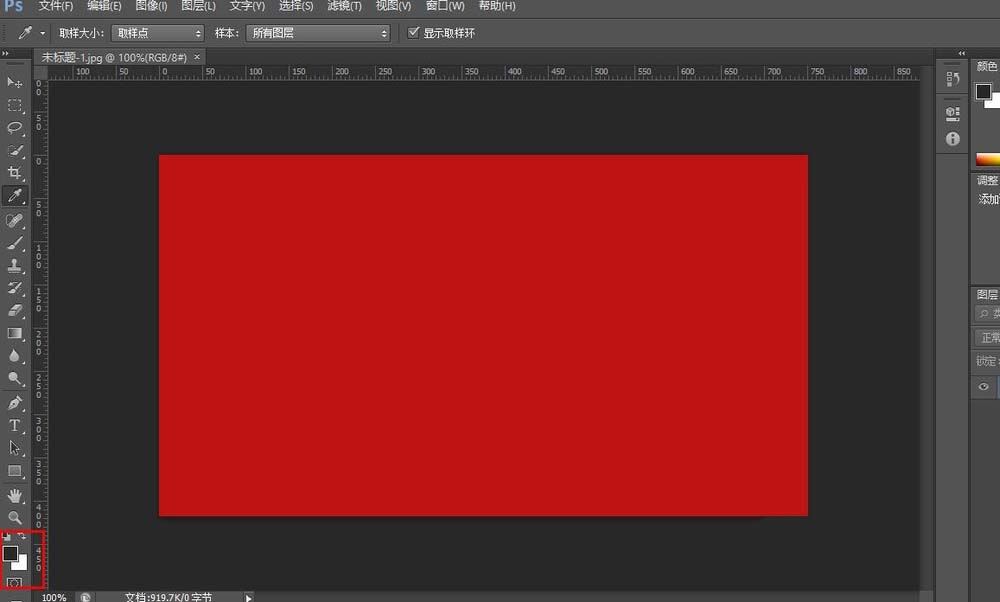
8、就开弹出这个页面
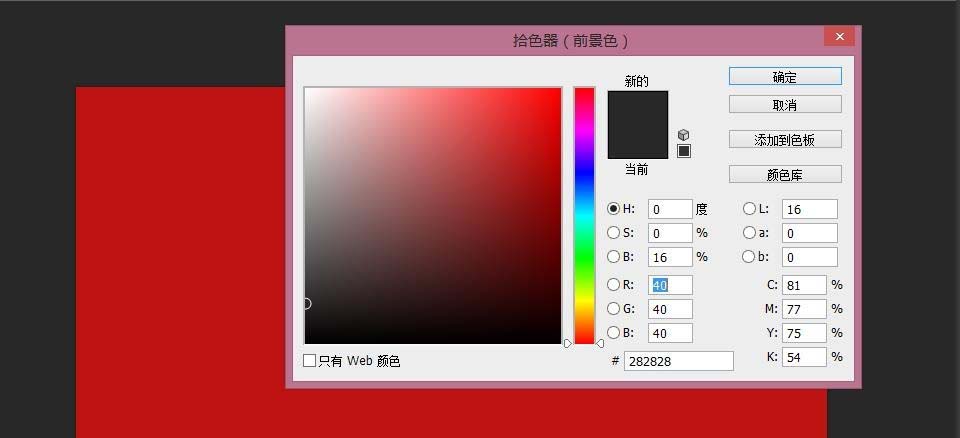
9、我后我们点击我们要查看色值的颜色,在弹出框中就会有显示。
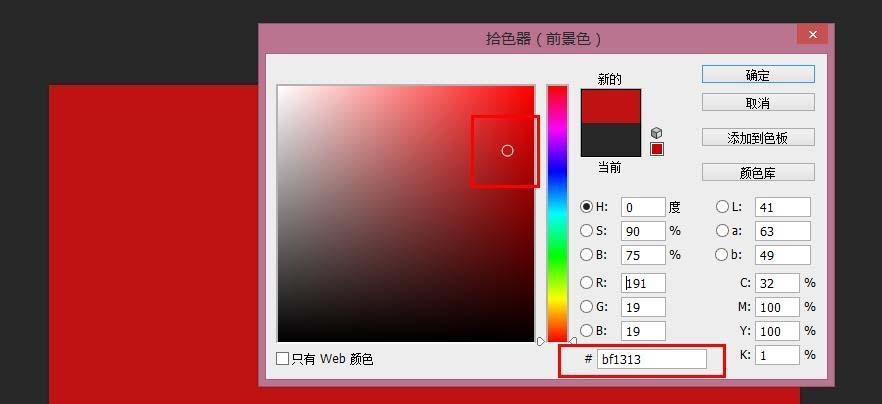
以上就是ps中查看图片色值的教程,使用吸管工具查看是很方便的。