ps中形状与形状之间的裁剪该怎么实现呢?下面我们就来看看使用减去顶层形状功能裁剪图片的教程。
1、打开Photoshop,新建文档
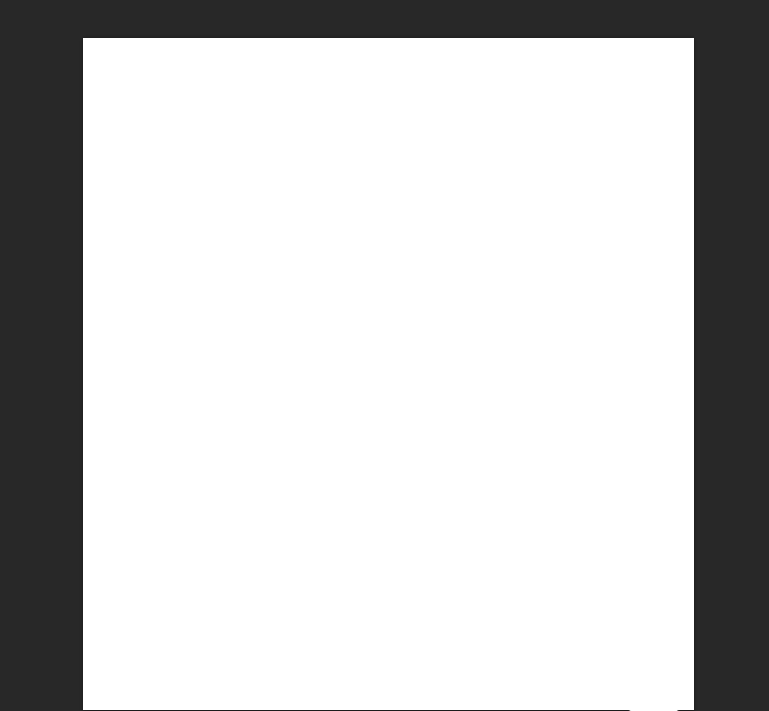
2、点击矩形工具,在文档中画一个矩形
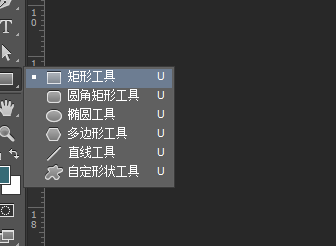
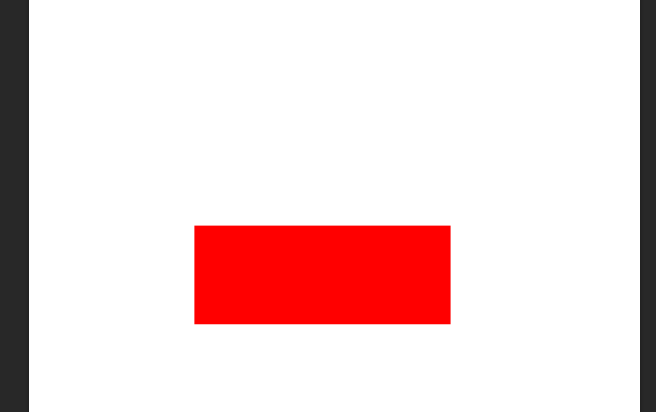
3、再画一个矩形(一般运用基础形状(例如矩形)对前一个矩形进行裁剪)。
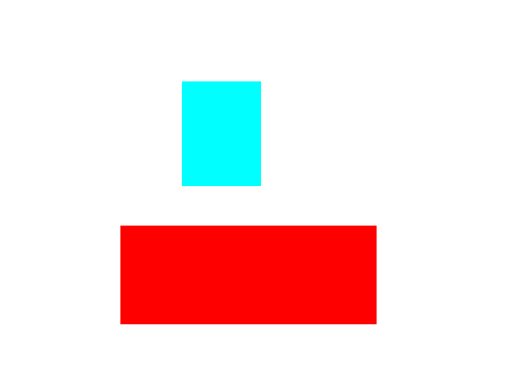
4、将后一个矩形放在前一个矩形要裁剪的部分(注意:辅助裁剪矩形图层要在要裁剪的矩形图层上面),合并两个矩形(将两个矩形所在的图层选中,点击右键-合并形状或者直接快捷键Ctrl+E)
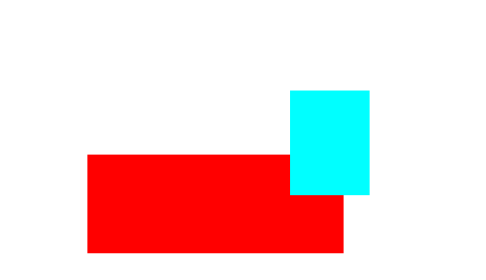
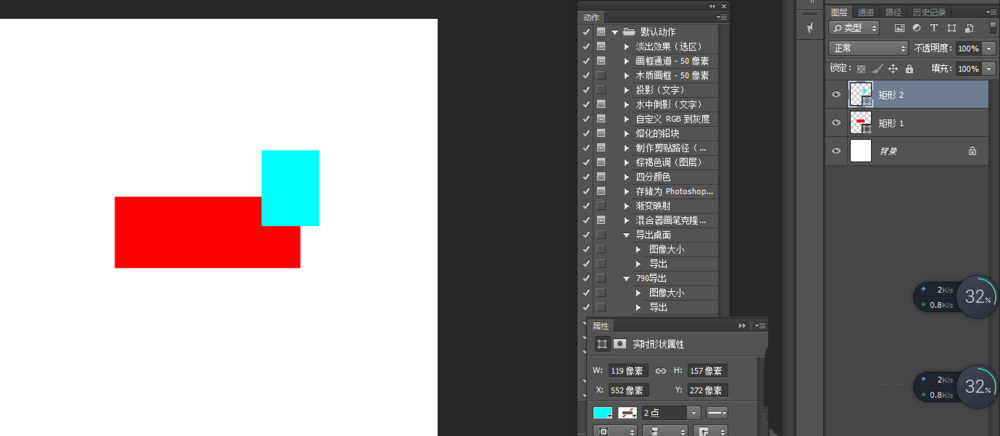
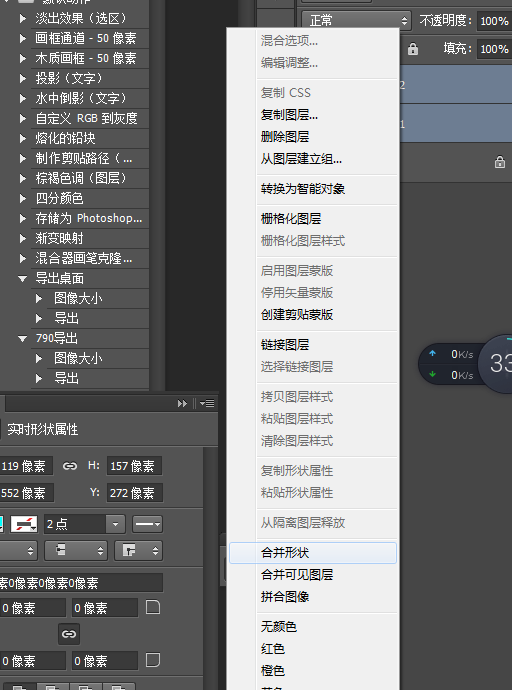
5、点击路径选择工具,选择辅助裁剪的矩形,在属性栏上点击减去顶层形状,合并形状组件(注:形状叠加也适用)
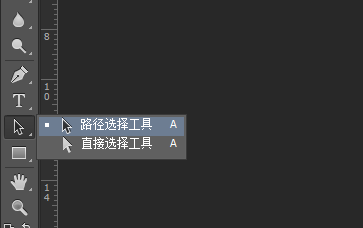
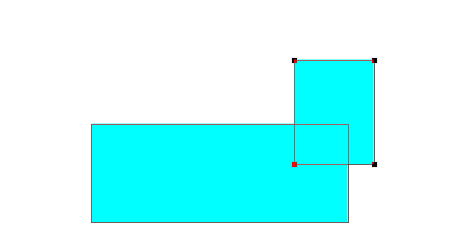
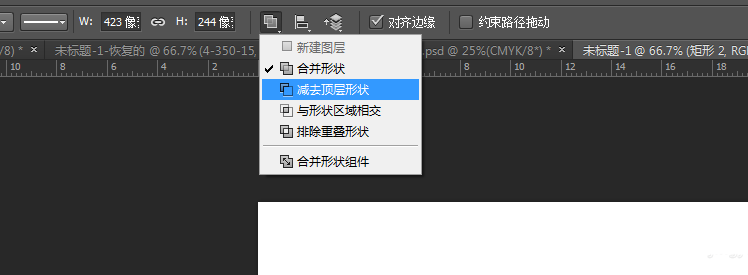
6、完成预览
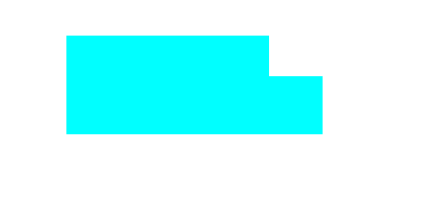
以上就是ps裁剪图形的教程,很简单的基础教程,但是很常用,喜欢的朋友可以关注软件云。