ps中想要设置图片默认保存为jpeg格式,该怎么设置呢?我们需要使用动作来完成,下面我们就来看看详细的教程。

1、我们的图片处理完成之后,在ps的界面右侧找到历史记录,点击打开,在历史记录中找到动作。
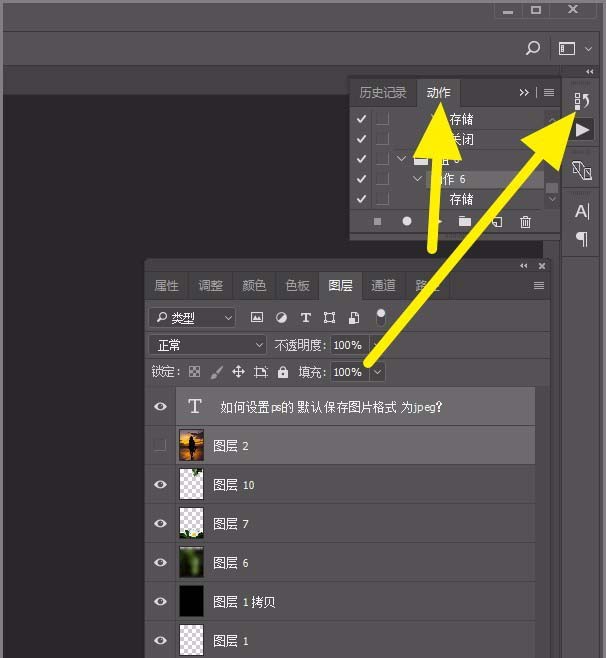
2、接着我们点击像小文件夹样子的小图标,新建一个组。
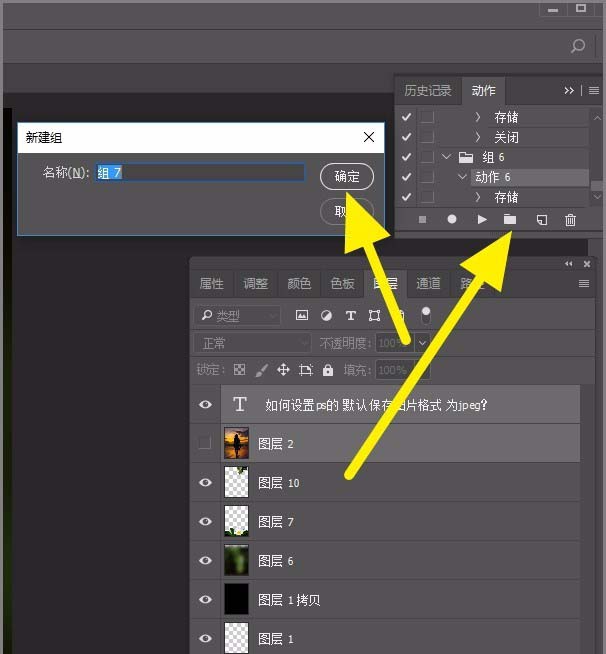
3、接着我们点击新建动作按钮,新建一个动作,这时候就开始录制动作了!
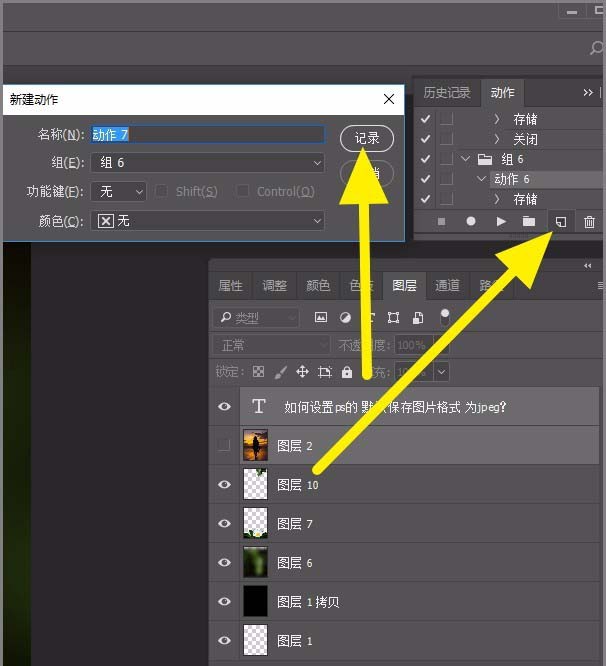
4、然后打开ps的文件,点击存储为这个功能!
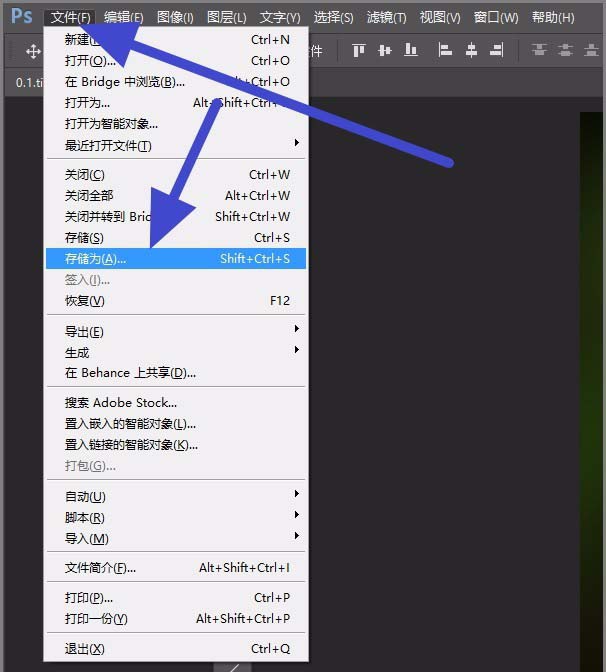
5、接着在保存类型中,选择我们需要的gpa以及格式,然后点击保存!
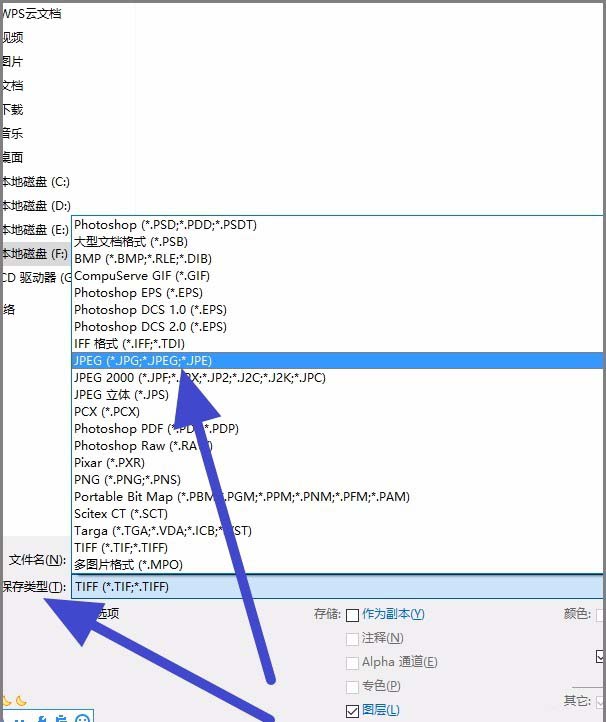
6、以上的步骤处理完成之后,我们在右侧的动作中,选择停止录制!
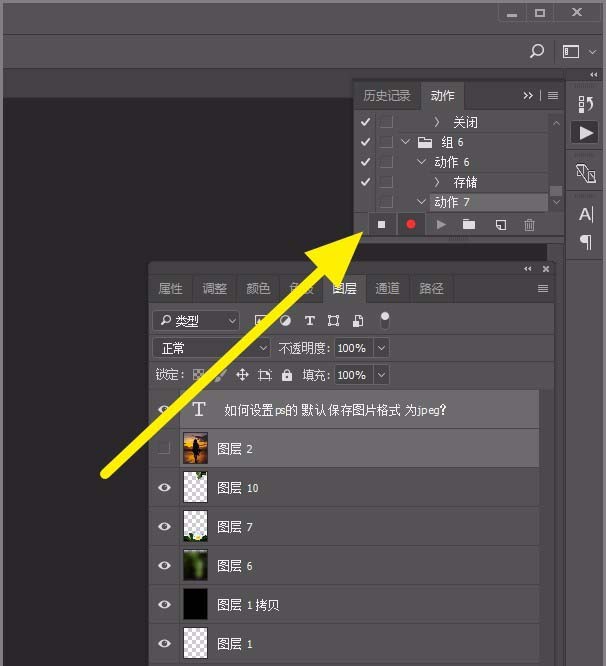
7、以后有新的图片需要另存为jpg格式的时候,我们就选中自己刚才录制的动作,点击运行就可以了,ps就会按照我们预先设定好的格式,保存我们的图片,这样的话,可以为我们节省大量的工作,提高了我们的工作效率!
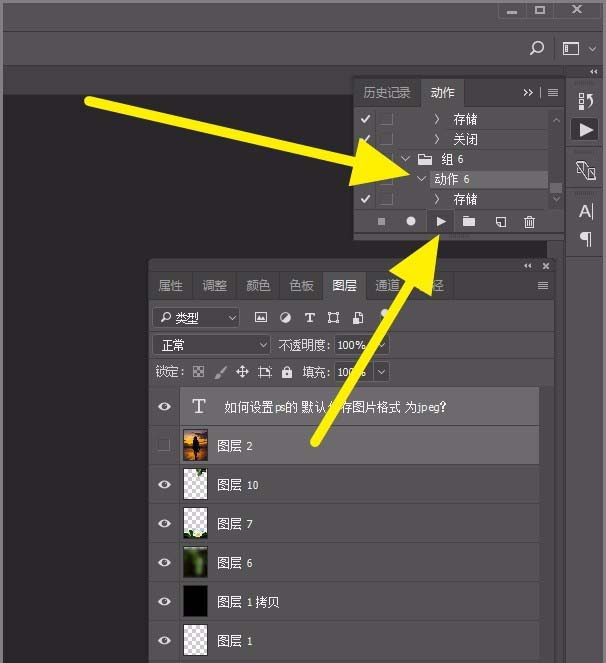
好了,以上就是通过跑啥动作来完成默认保存为jpeg格式的教程,希望大家喜欢,请继续关注软件云。