ps中可以使用多边形工具绘制很多图形,该怎么绘制空心三角形呢?下面我们就来看看详细的教程。
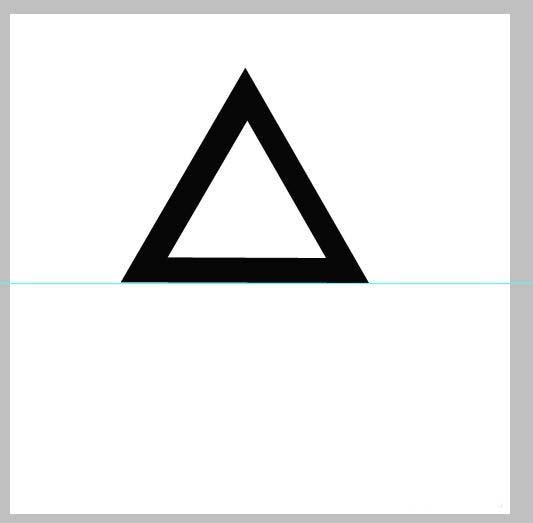
1、打开ps并新建画布
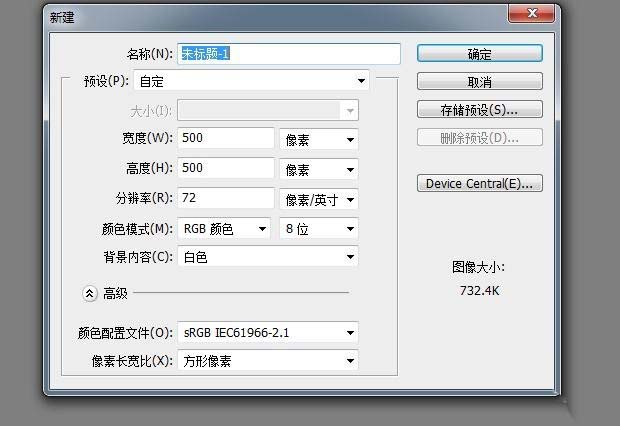
2、点击左侧“多边形工具”,调整上方的菜单栏的参数
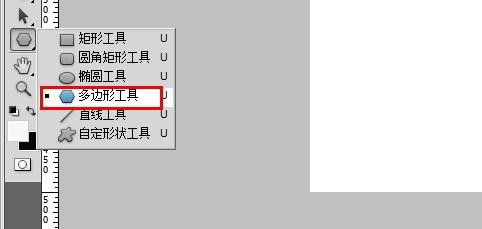
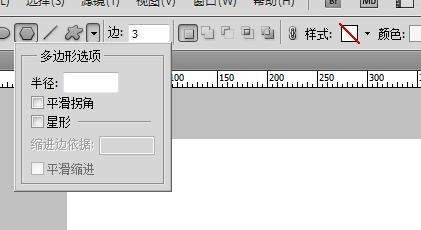
3、在画布上拉出一个三角形,并点击“图层”,“栅格化”,“形状”,使之变成普通图层
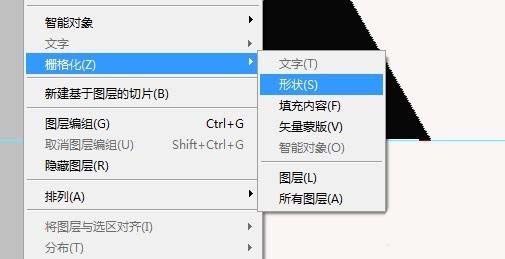
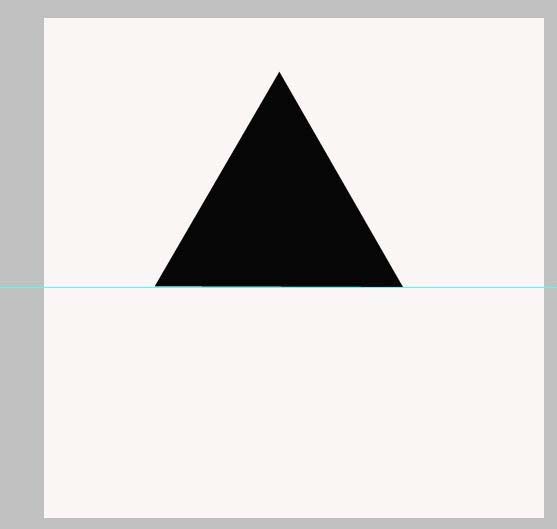
4、同样道理,得到一个小的三角形,得到“形状2”图层
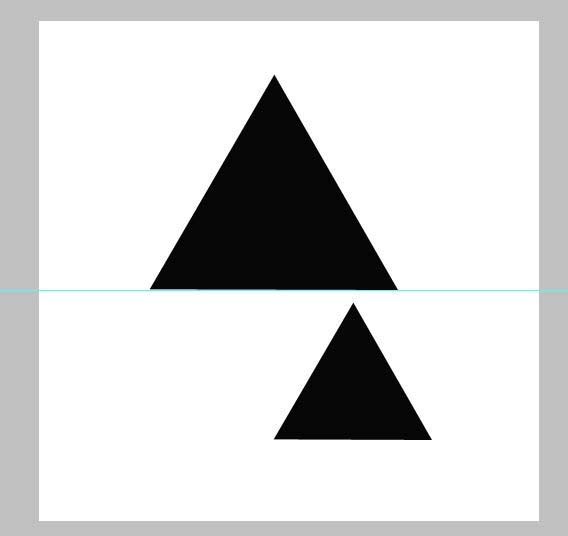
5、按住Ctrl键同时点击“形状2”图层,使之变成选区
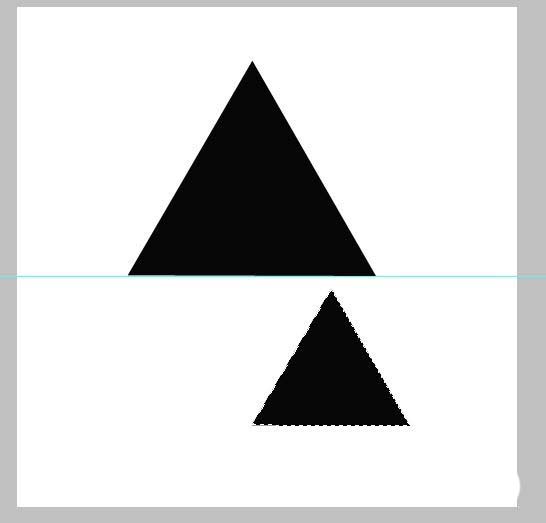
6、把小三角形移动到打三角形内,并合并这两个三角形图层
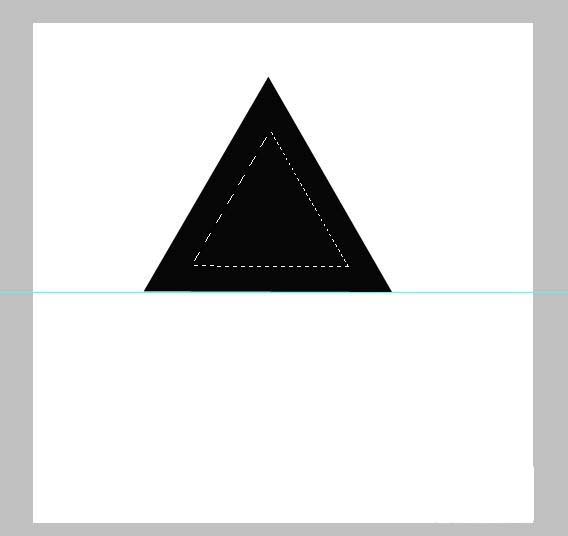
7、把背景色调整为白色
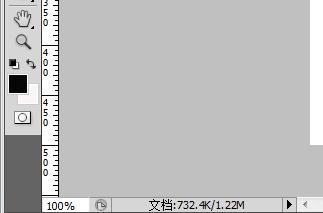
8、按Delete键删除小三角形选区内的内容,就可以得到想要的效果了
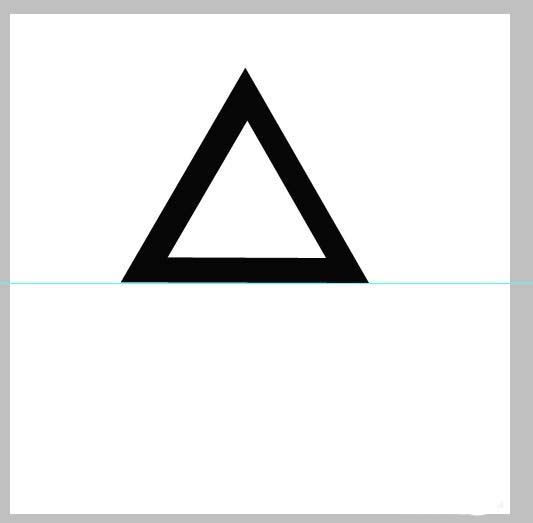
以上就是ps中绘制空心三角形的教程,希望大家喜欢,请继续关注软件云。