ps中自己绘制的路径可以保存起来,该怎么保存呢?下面我们就来看看详细的教程。
1、打开PS后,在工具箱中找到钢笔工具选项。
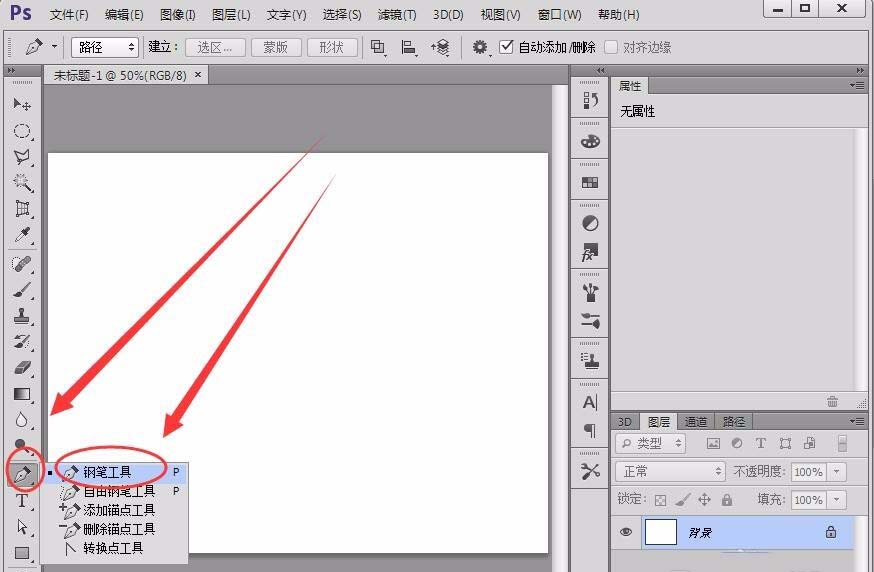
2、用钢笔工具在绘图区绘制一条路径,如下图所示。
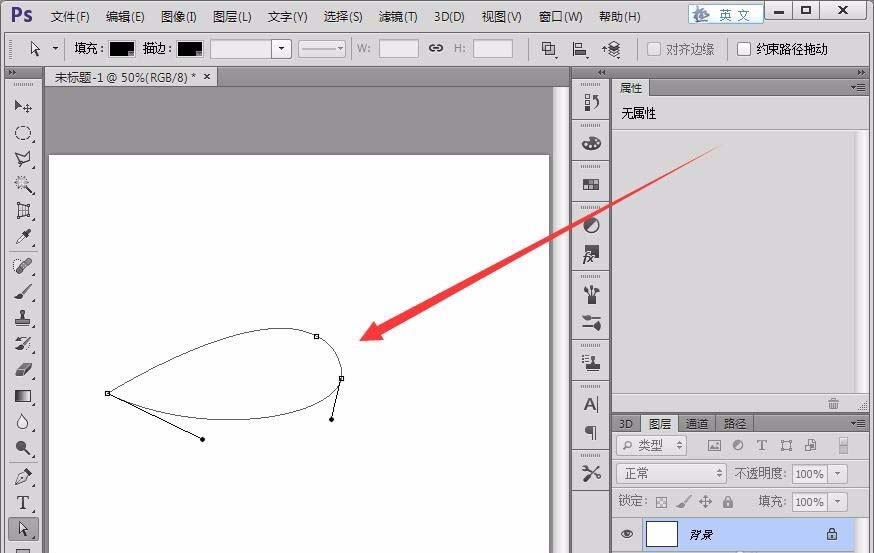
3、单击窗口---->路径,在功能区显示路径面板。
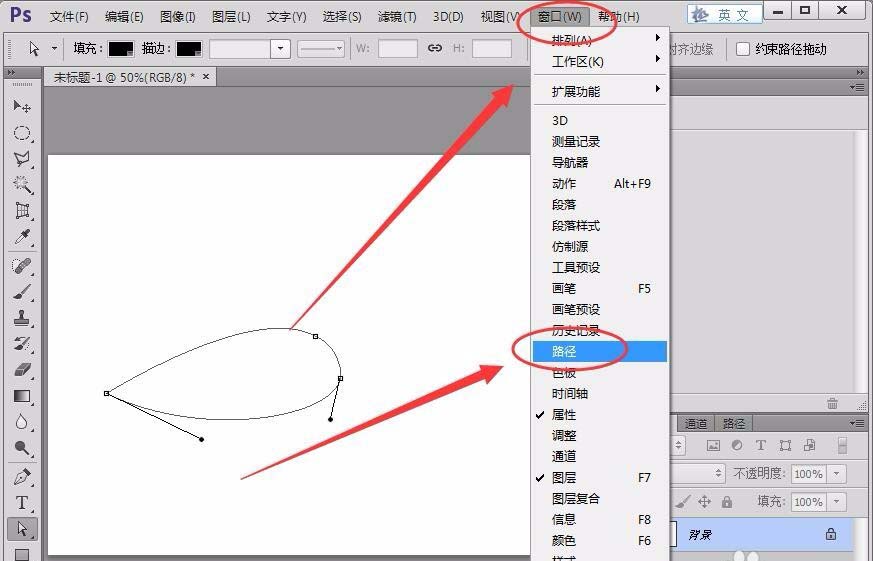
4、选择路径,打开路径面板。
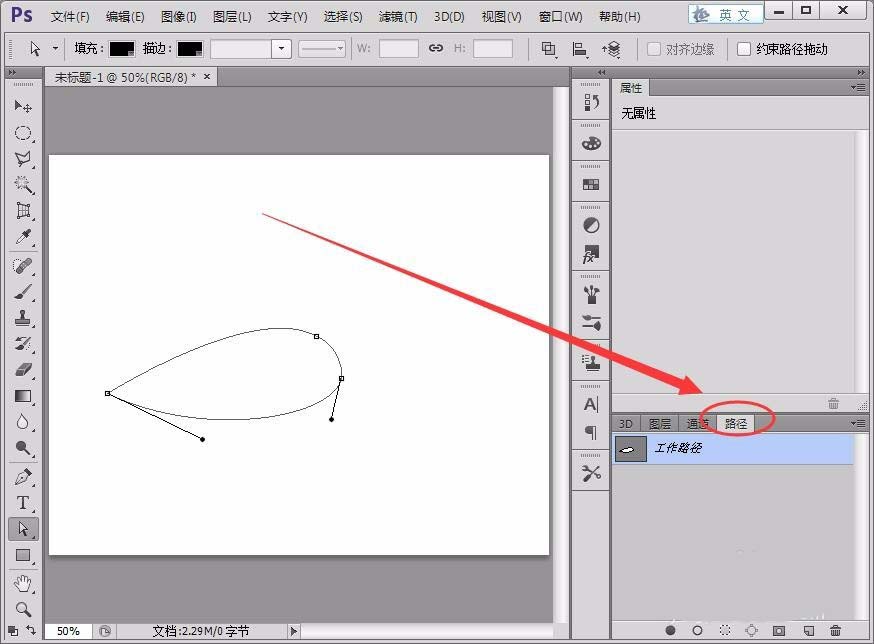
5、单击路径面板右上方的下拉菜单按钮,选择存储路径选项。
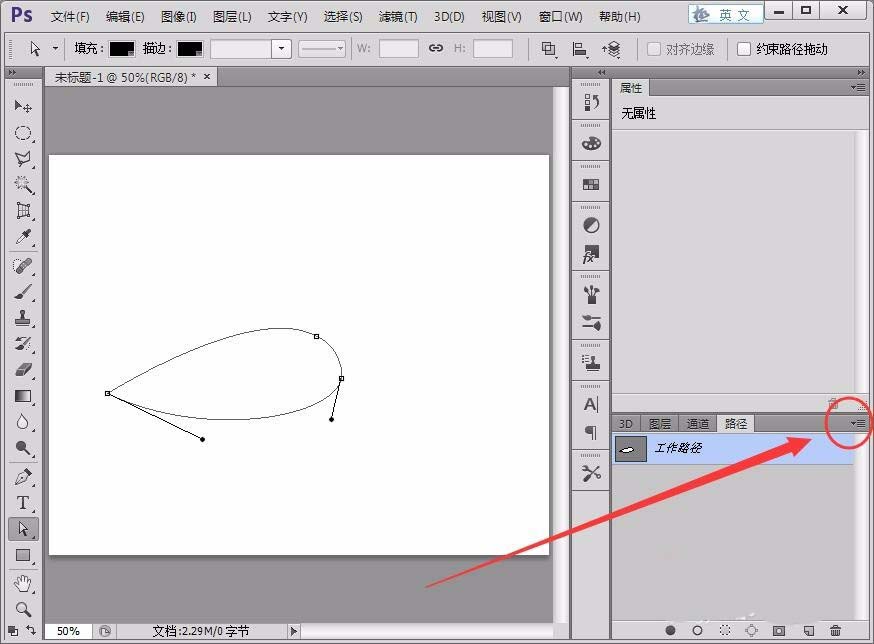
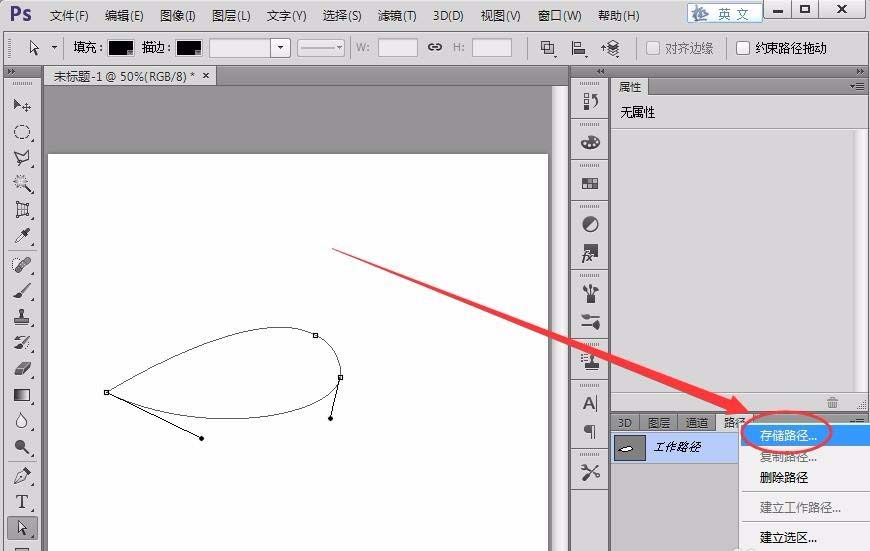
6、在出现的存储路径对话框中,输入路径的名称,本例取名为弧线,单击确定。
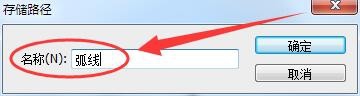
7、可以看到路径面板中多了一条叫弧线的路径,如下图所示。
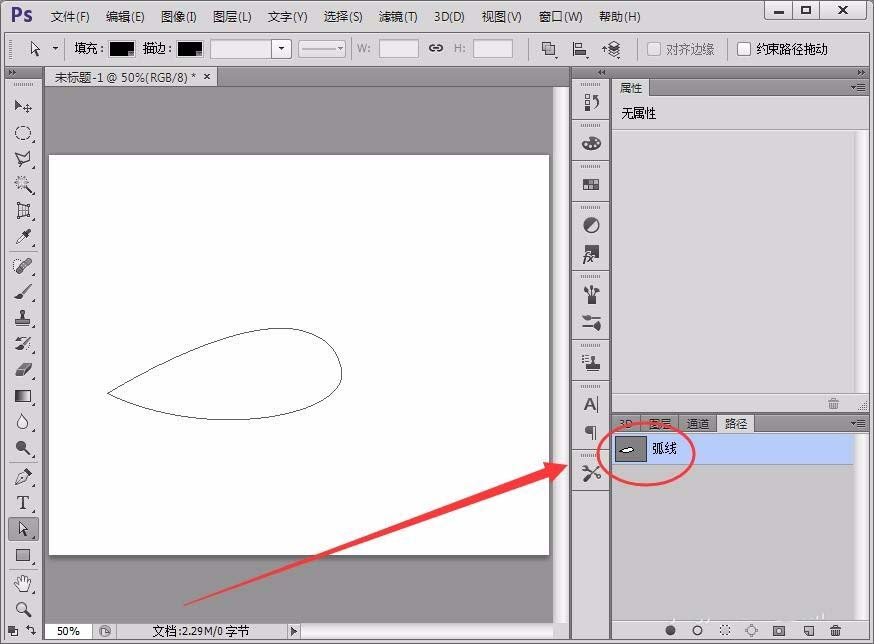
8、要修改使用以前绘制的路径,只需单击面板中的该路径即可,现在再也不用担心路径会消失了。
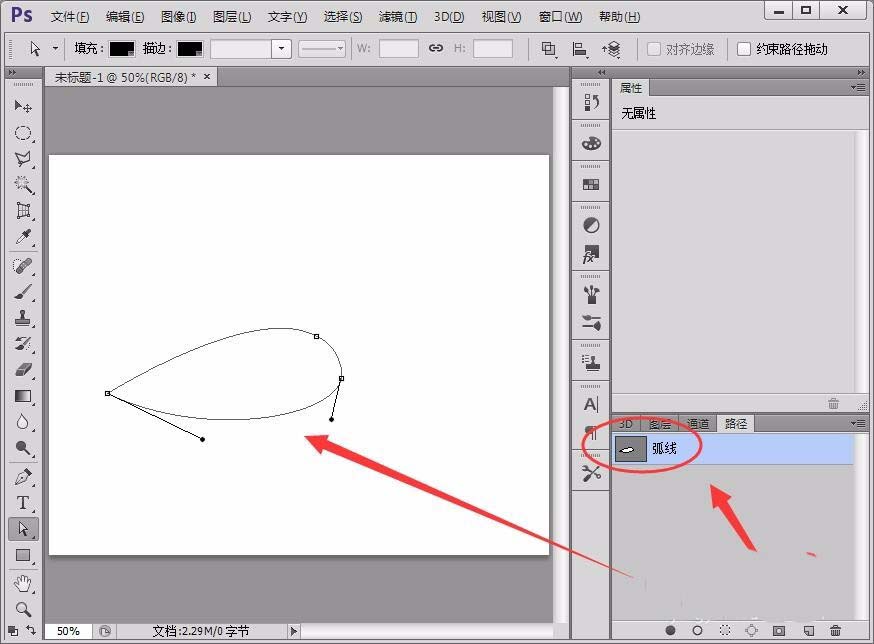
以上就是ps绘制路径并保存的教程,希望大家喜欢,请继续关注软件云。