个性唯美的星空头像深受大家的喜爱,那么,你知道如何使用Photoshop制作星空头像吗?其实,星空头像制作方法不难,接下来小编就教大家使用ps快速制作漂亮的星空头像的具体操作方法,这里以女生头像为例,感兴趣的朋友一起去看看吧!
效果图:
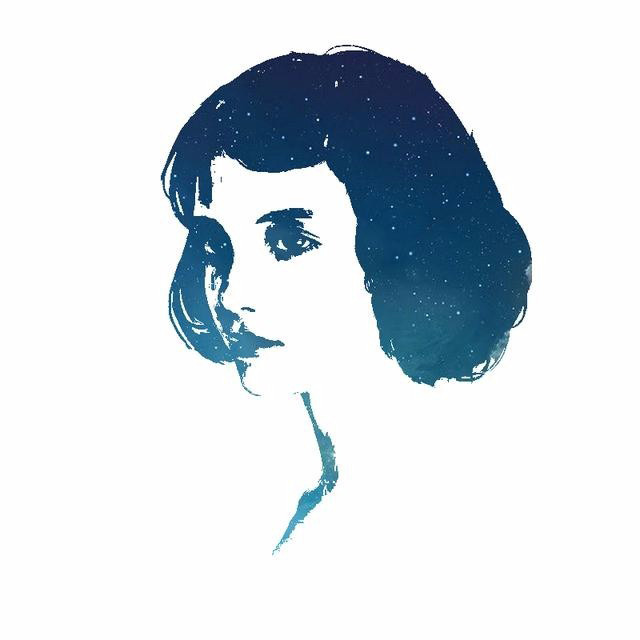
具体步骤:
1、一般头像上传像素要求都不高,不过我比较喜欢高清一些的,所有我就新建一个800X800像素的画布
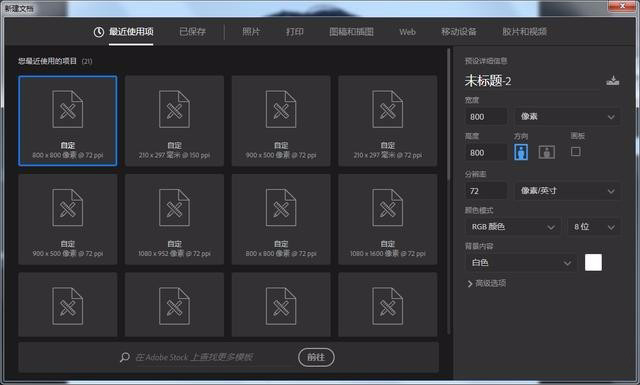
2、导入我们的素材,在画布中把位置稍作调整

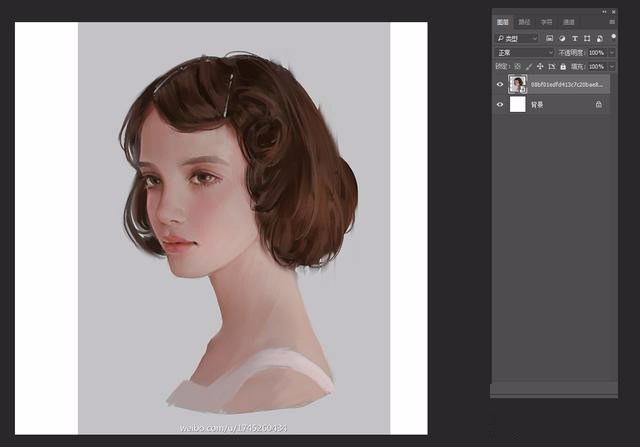
3、我们执行菜单栏,选择图像-调整-阈值。(阈值参数可以根据自己的喜好来设定,小编这里选择了128,这样人物面部轮廓和阴影部分都还在)调整好我们点击确定按钮。
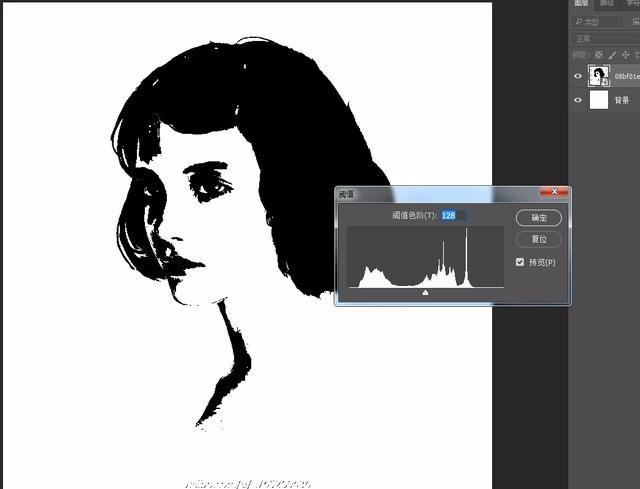
4、我们按CTRL+ALT+2选择高光区域,接着按shift+7选择反相,我们获得人物头像,也就是黑色部分的选区
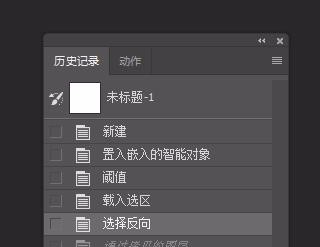

5、获得选区后我们将头像(黑色部分)复制一层出来ctrl+j
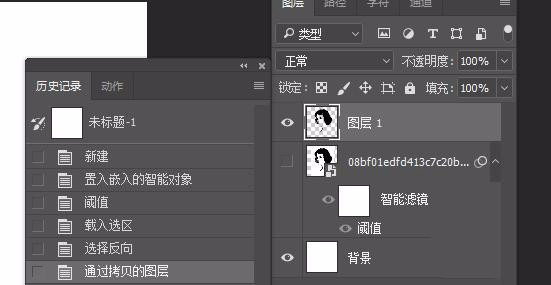
6、置入星空素材图片,置入完成后,我们对其进行创建剪贴蒙版操作(ctrl+alt+g)
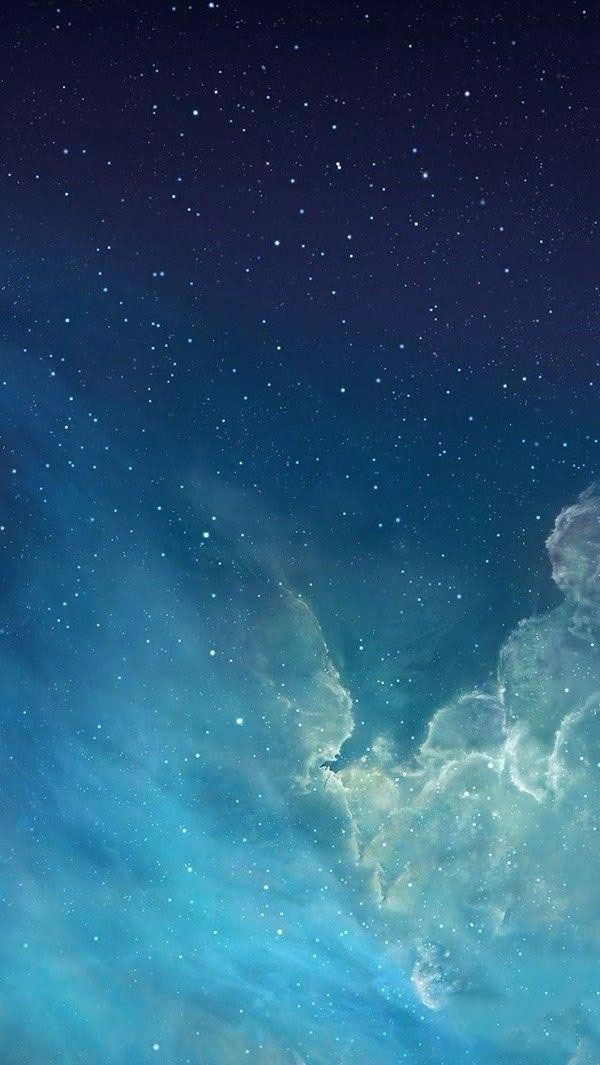
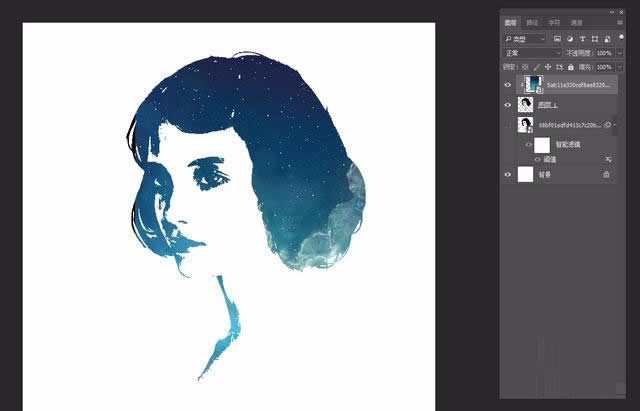
7、我们对星空图层的大小和位置稍作调整即可
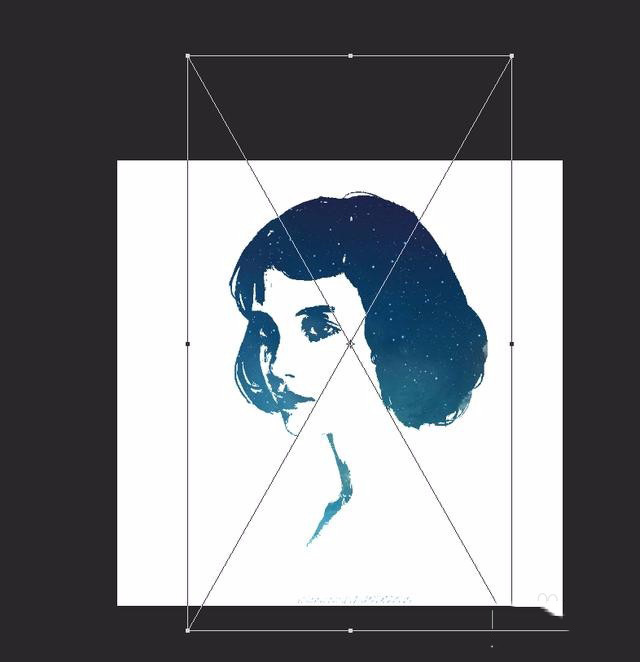
8、最后保存导出
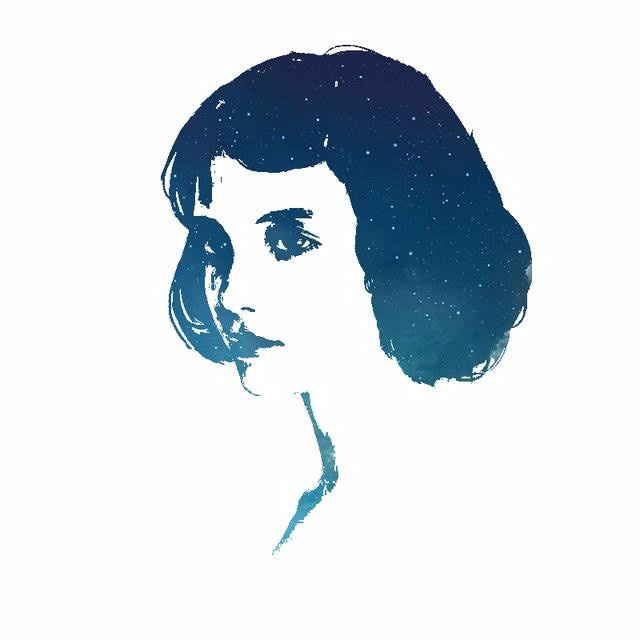
教程结束,以上就是关于ps如何制作星空头像?ps快速制作漂亮的星空头像教程的全部内容,是不是很简单呢?