在使用PhotoShop的时候,我们经常使用钢笔进行图形的绘制,其中转换点工具就会被经常的搭配使用。下面小编给大家分享以下如何运用转换点工具。
1、首先我们打开PhotoShop软件,用钢笔工具画一个如下图所示的封闭图形
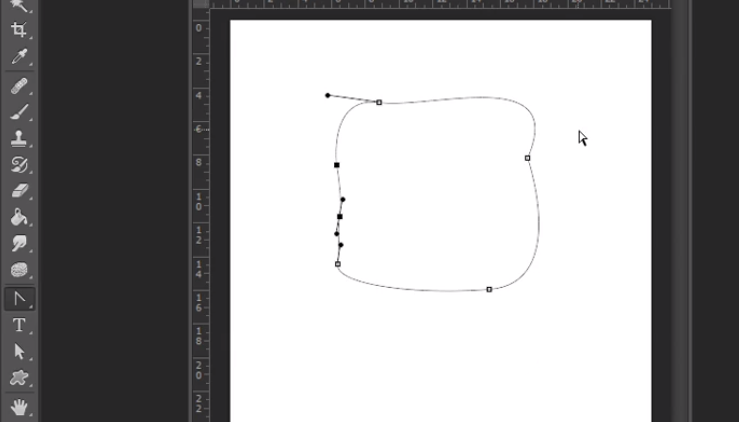
2、接下来我们点击左侧的工具栏,找到转换点工具,然后选中此工具,如下图所示
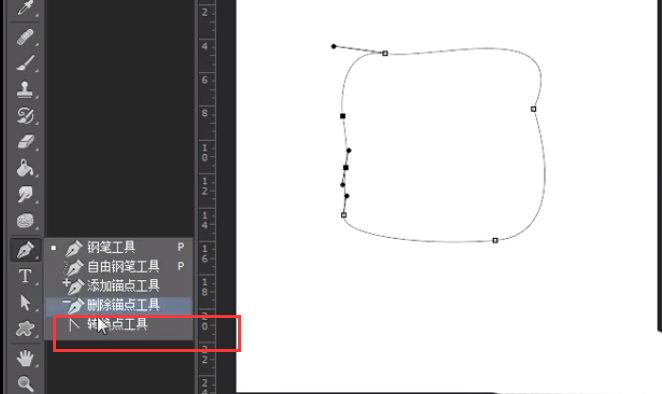
3、接下来我们降转换点工具放在其中一个点上面,如下图所示,出现三角形的时候代表会转换
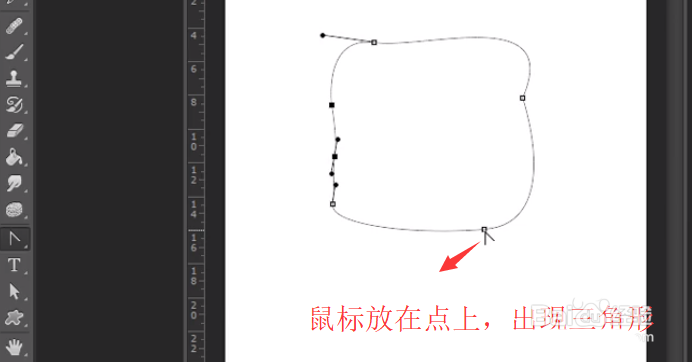
4、点击以下鼠标左键,我们就可以看到平滑点转换成角点了,如下图所示
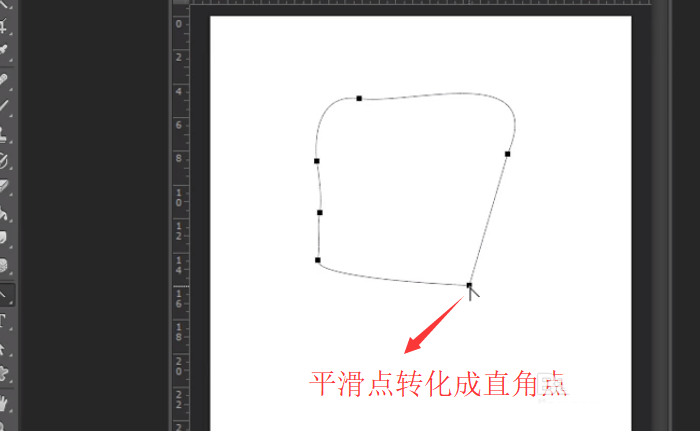
5、接下来我们在画一个心形的轮廓,如下图所示,我们接下来需要用转换点工具进行平滑转换
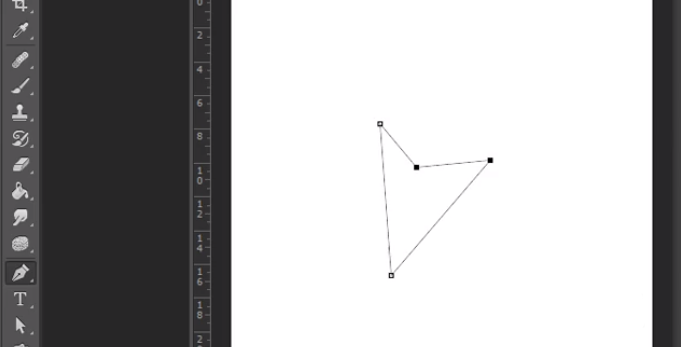
6、用转换点工具点击转换点,进行转换,角度自己调节,就会将角点转换成平滑点,如下图所示
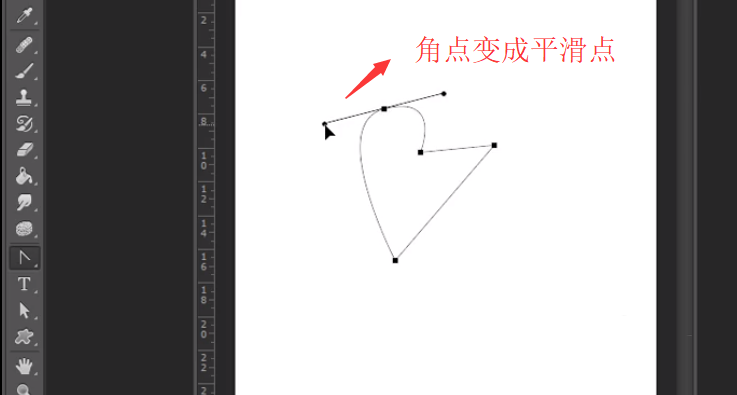
综上所述,在PS中运用转换点工具可以将角点和平滑点进行切换,是不是很简单啊。以上就是ps中转换点工具的使用方法,希望大家喜欢,请继续关注软件云。