ps中想要绘制西瓜,该怎么画可爱的西瓜呢?下面我们就来看看ps绘制西瓜图标的教程。
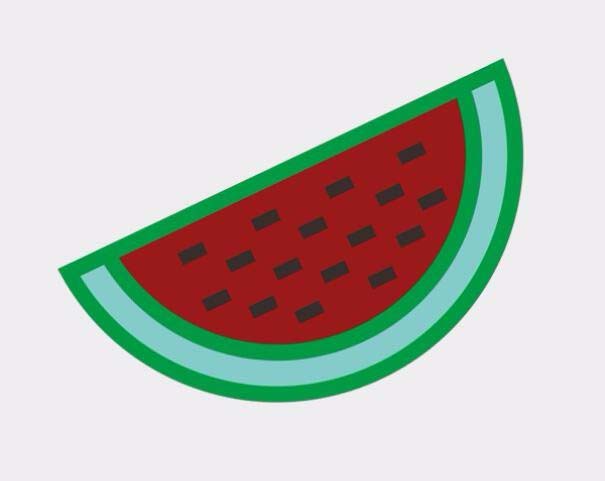
1、桌面上双击Adobe Photoshop CS6图标,打开软件。
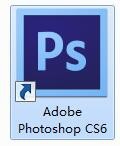
2、单击文件菜单,选择新建选项。
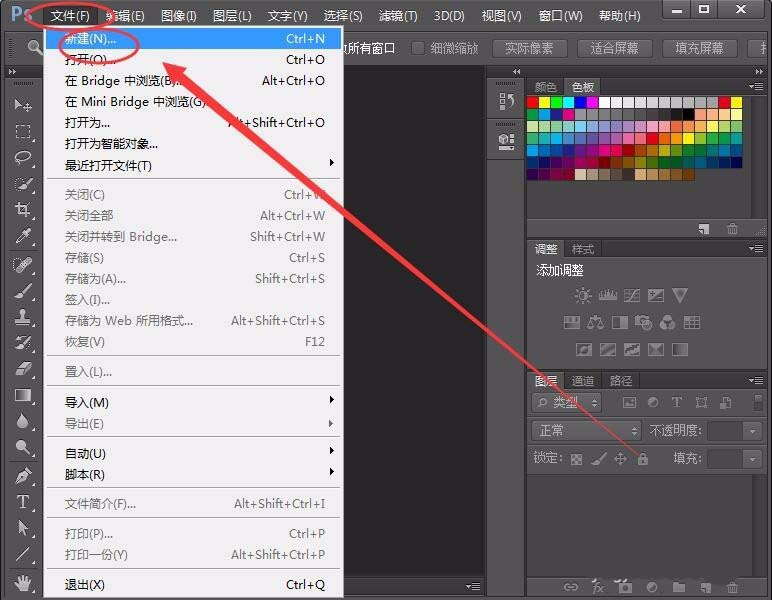
3、创建一个宽和高都为600像素的文件,单击确定按钮。
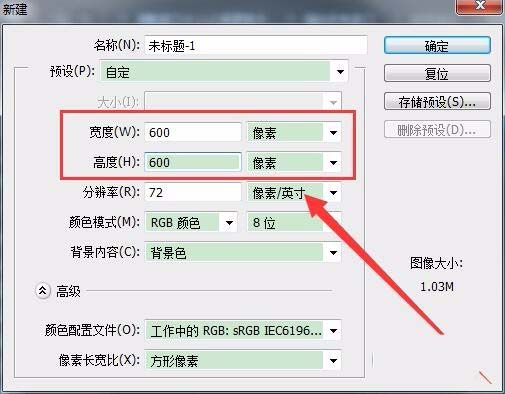
4、选择椭圆工具,设置好填充色和线条颜色,线条粗细为16像素。
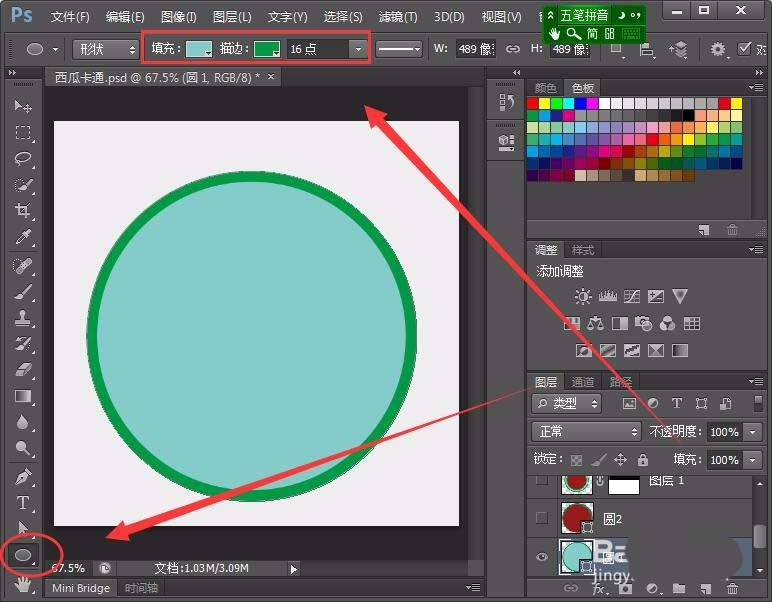
5、复制一个圆,将填充色改为红颜色。
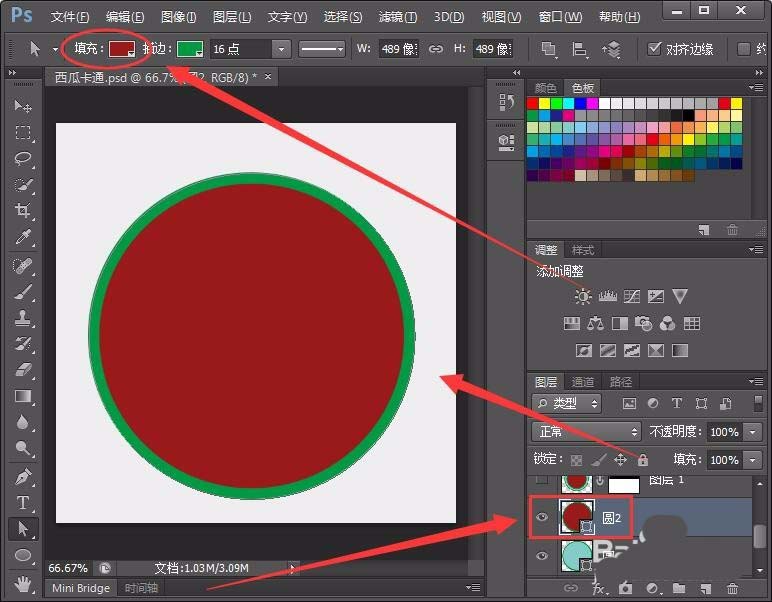
6、同时按下键盘上的Ctrl+T键,将圆等比缩小。
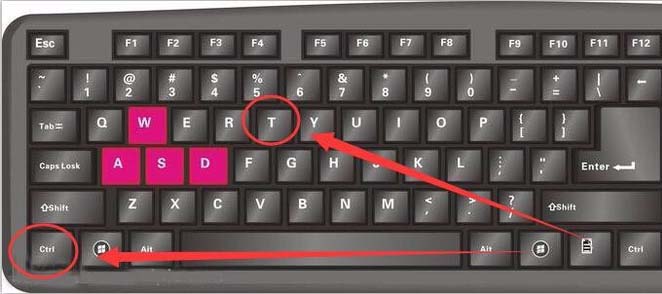
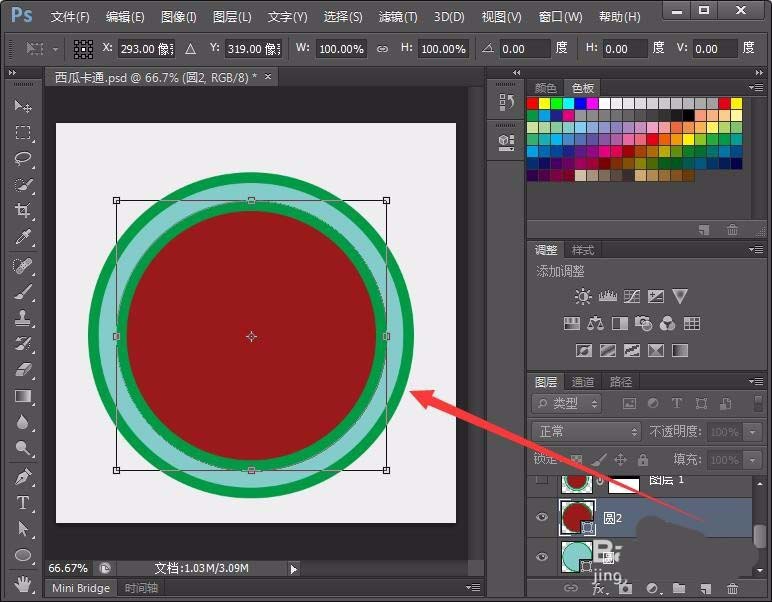
7、同时按下键盘上的Ctrl+Shift+Alt+E键,盖印可见图层。

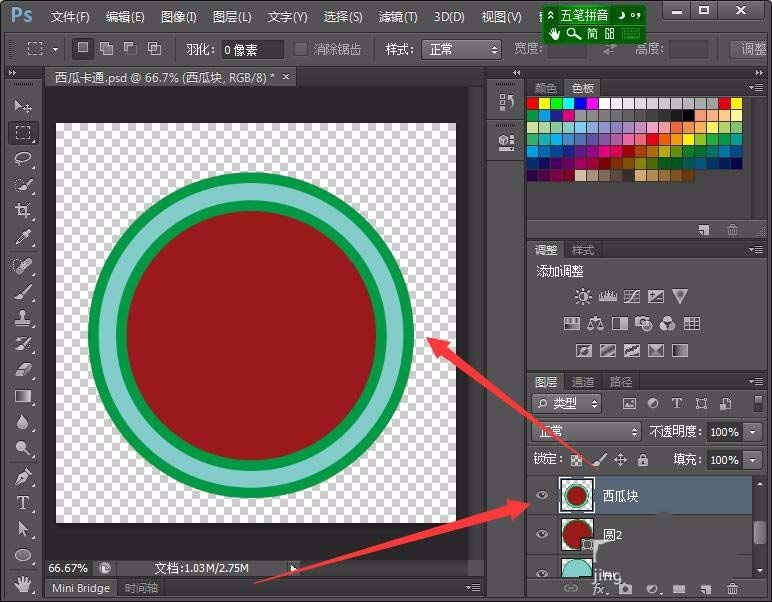
8、留下最上面的图层,将其他图层隐藏,用矩形选框工具选择上方的半圆,将圆的上半部分删除。
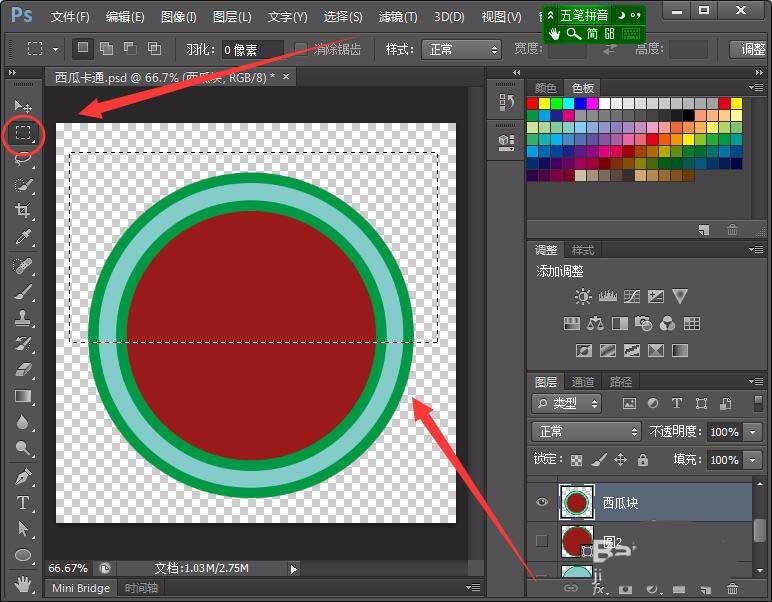
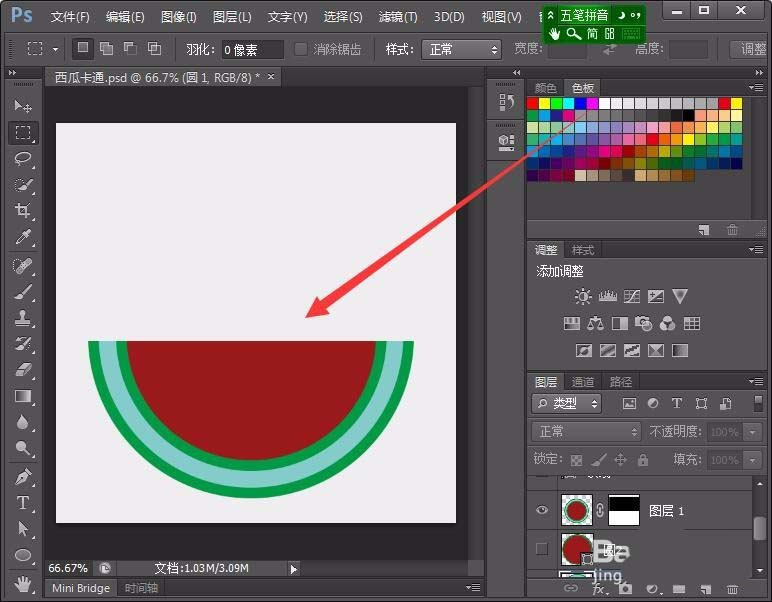
9、选择工具栏中的直线工具,设置好颜色,线条宽度为16像素,在西瓜顶部绘制一条直线。
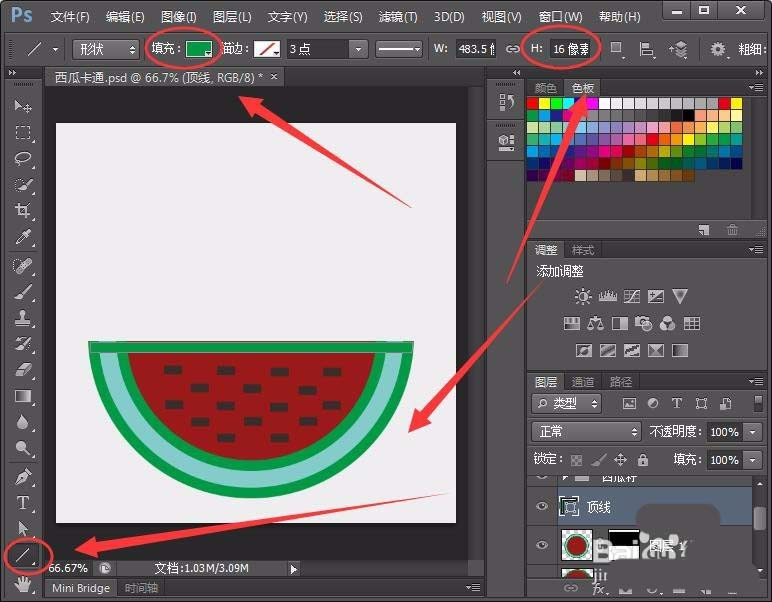
10、使用矩形工具,在西瓜中绘制一颗黑色的西瓜籽。
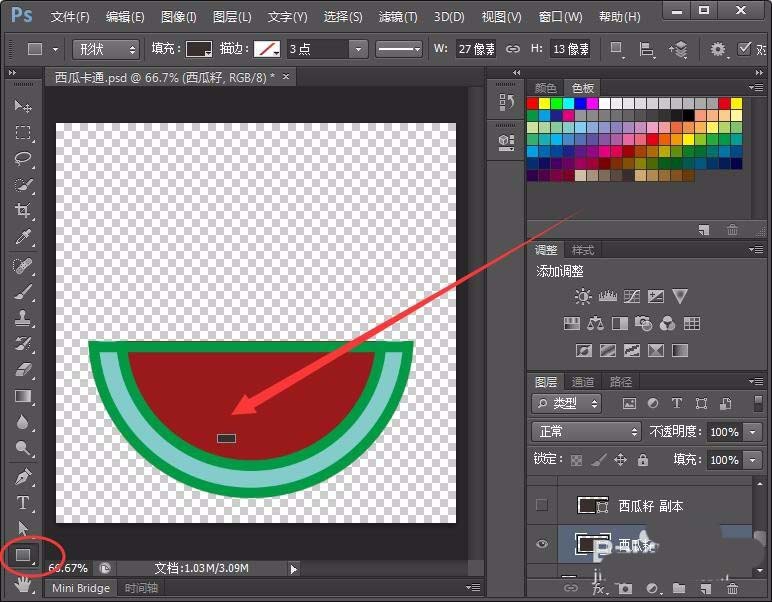
11、用复制移动的方式,绘制其他西瓜籽。
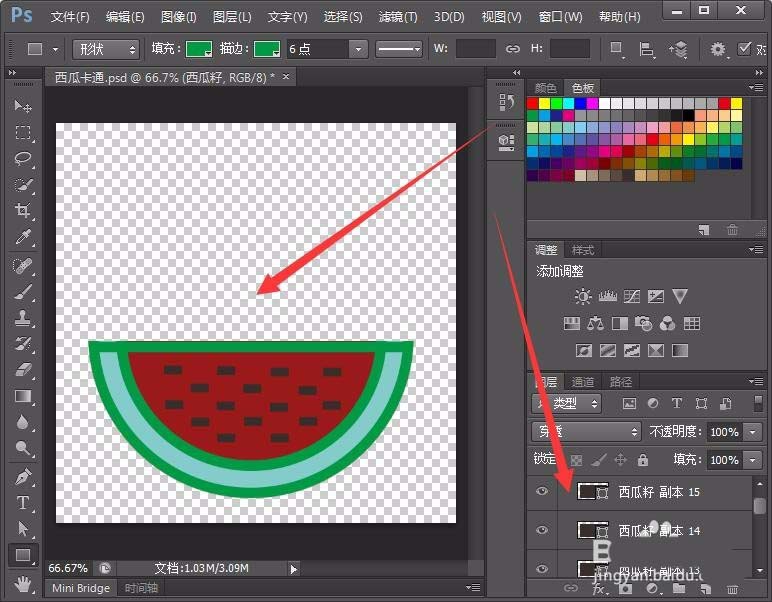
12、执行盖印操作,将可见图层合并,并隐藏其他图层。
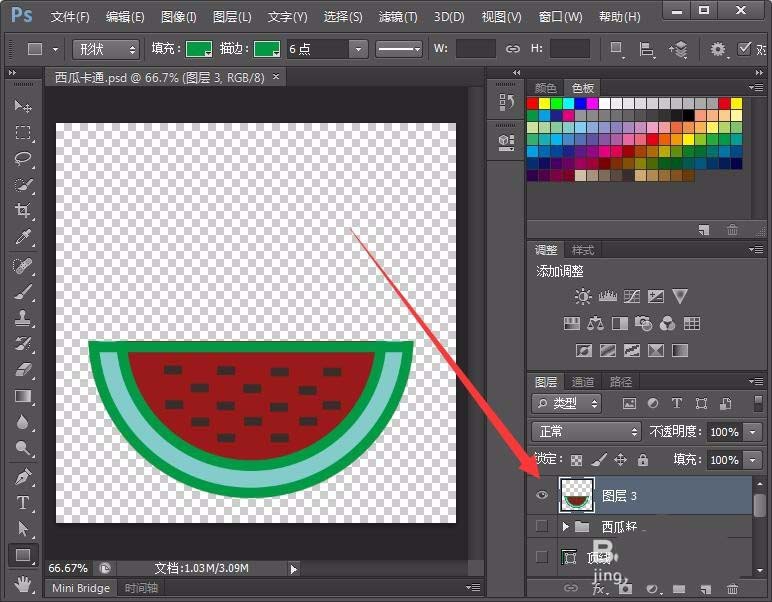
13、使用变形的方法,将西瓜块旋转。
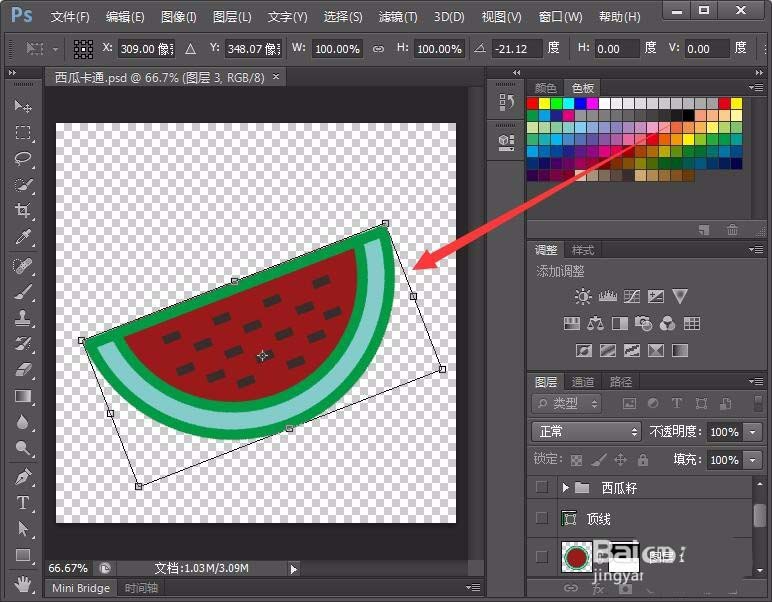
14、显示白色背景图层,西瓜卡通就做好了。
以上就是ps绘制西瓜图标的教程,希望大家喜欢,请继续关注软件云。