步骤
1、首先打开ps软件,然后选择文件,新建。

2、然后就出现了新建画布,尺寸我们可以随便设置
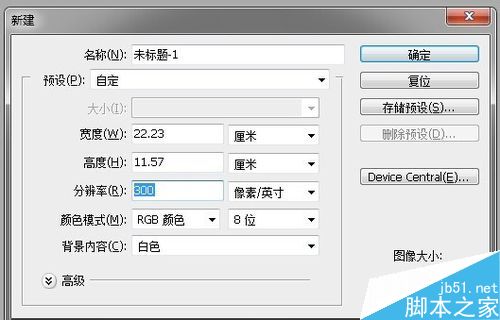
3、然后我们填充黑色,按Alt+Delete(也可以填充别的颜色)。
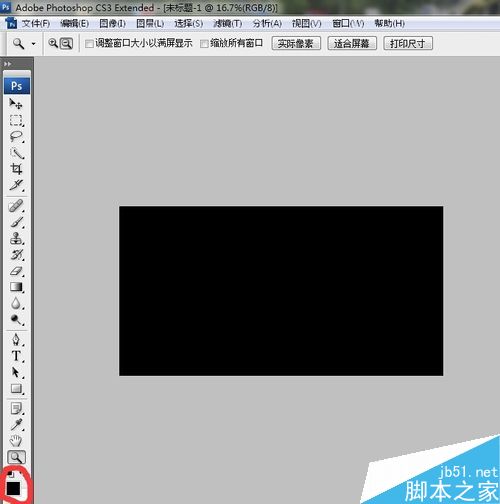
4、接下来我们拽进来一个物体,(随便一个都可以)。

5、接下来我们选中这个物体图层,按Ctrl+J就复制出来了一个图层了。

6、然后我们选中复制出的图层,按Ctrl+t,右键垂直翻转,按住SHift将物体向下拉,得到如图所示。

7、然后我们给复制出来的图层添加蒙版。
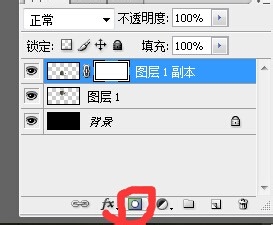
8、选择渐变工具。
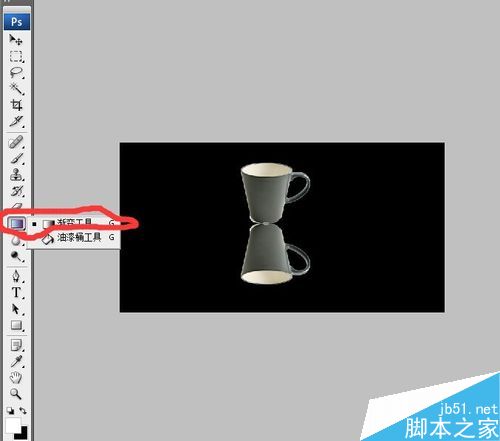
9、垂直向下滑动。

10、倒影就做出来了。

以上就是PS制作逼真的杯子倒影方法介绍,怎么样,是不是很简单啊,希望能对大家有所帮助!