ps中想要画一个立体的茶杯,该怎么画呢?下面我们就来看看ps画茶杯的教程。
1、打开ps
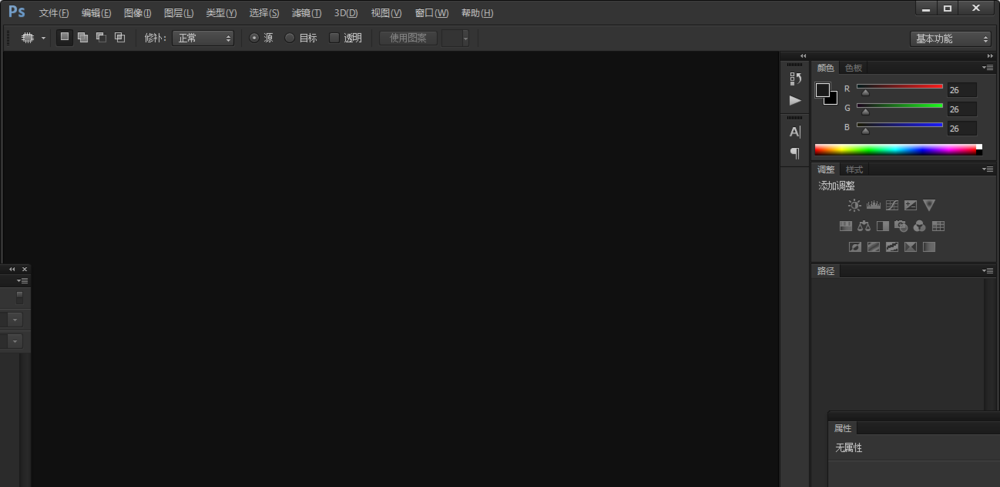
2、新建一个画板,大小自己定
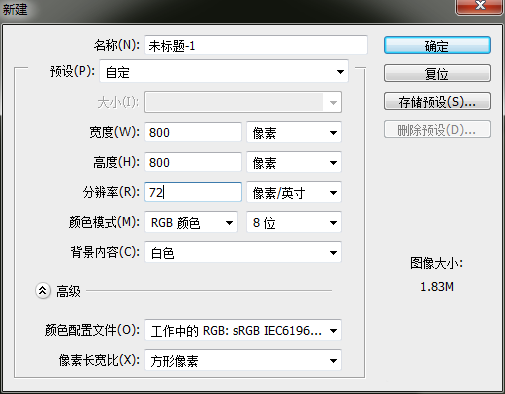
3、新建一个图层,然后用钢笔工具画出一个被子的主体,颜色自己定,钢笔工具快捷键p
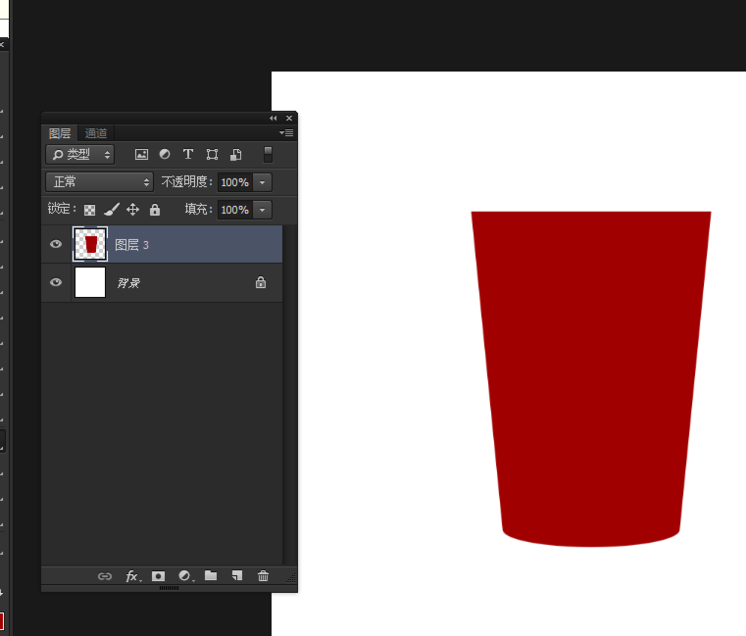
4、然后用椭圆工具画出一个椭圆
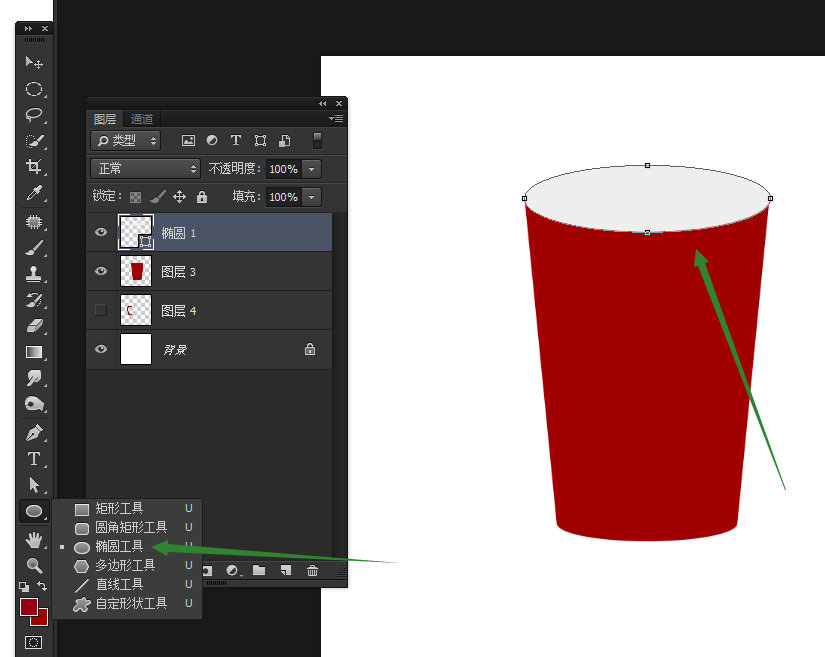
5、复制刚才椭圆,自由变化缩小一点快捷键ctrl+t,换上深一点颜色
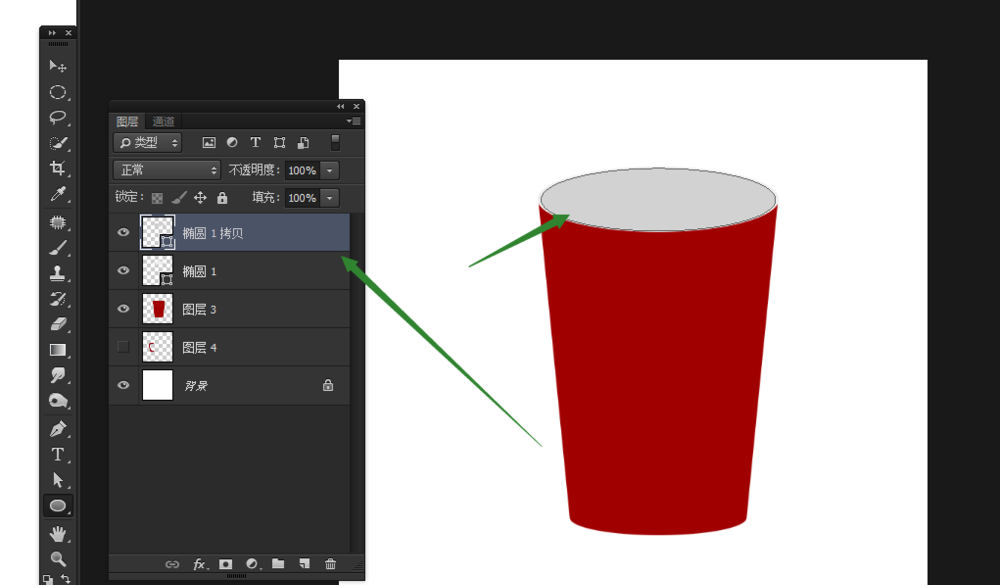
6、画出杯子的手柄
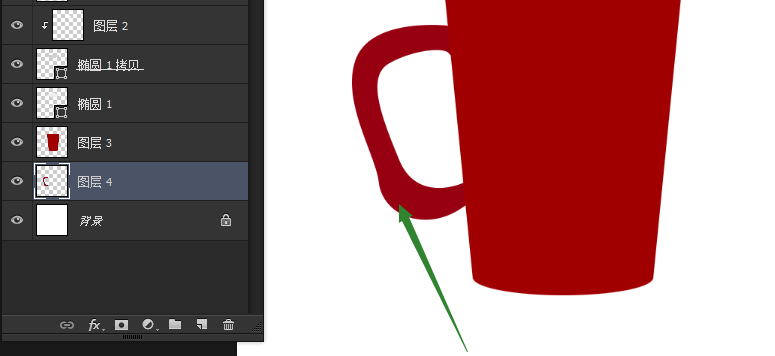
7、给杯子手柄画出不同的高光颜色
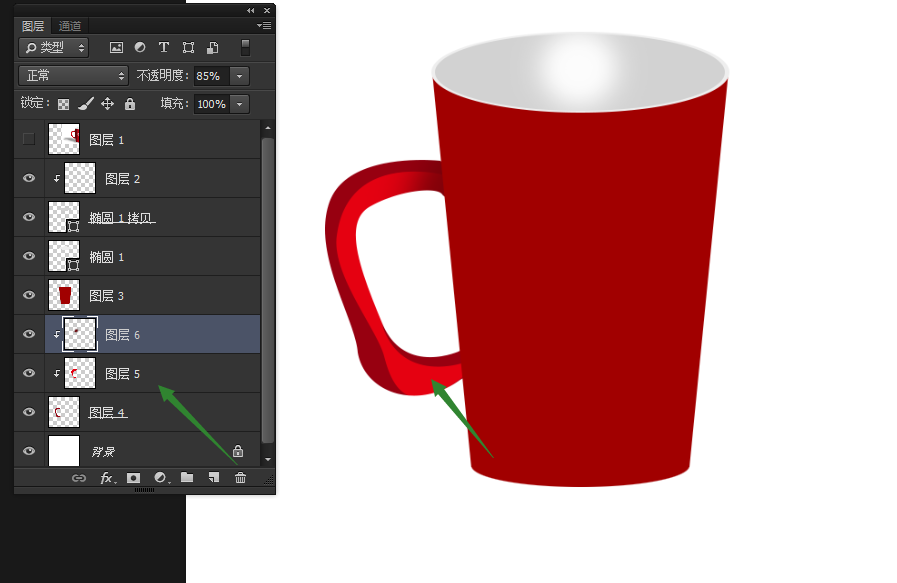
8、给杯子主体加点相关高光颜色
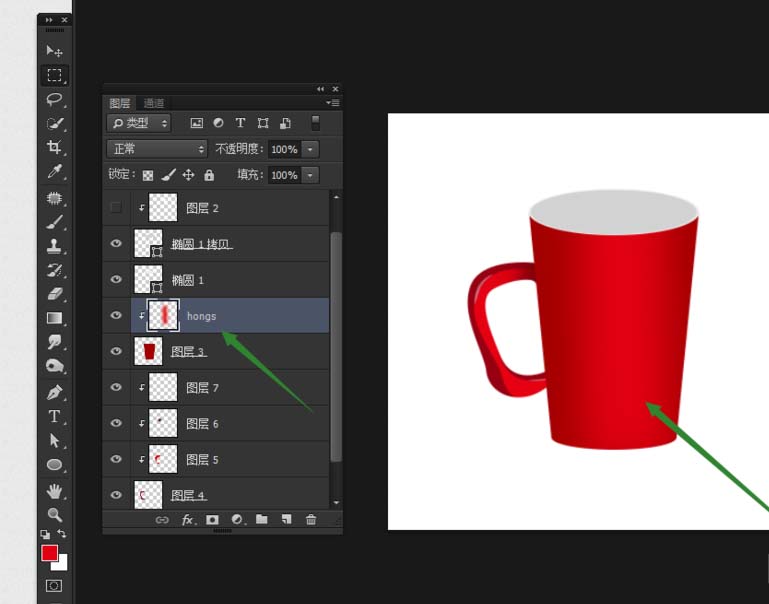
9、在给杯子主体加白色高光
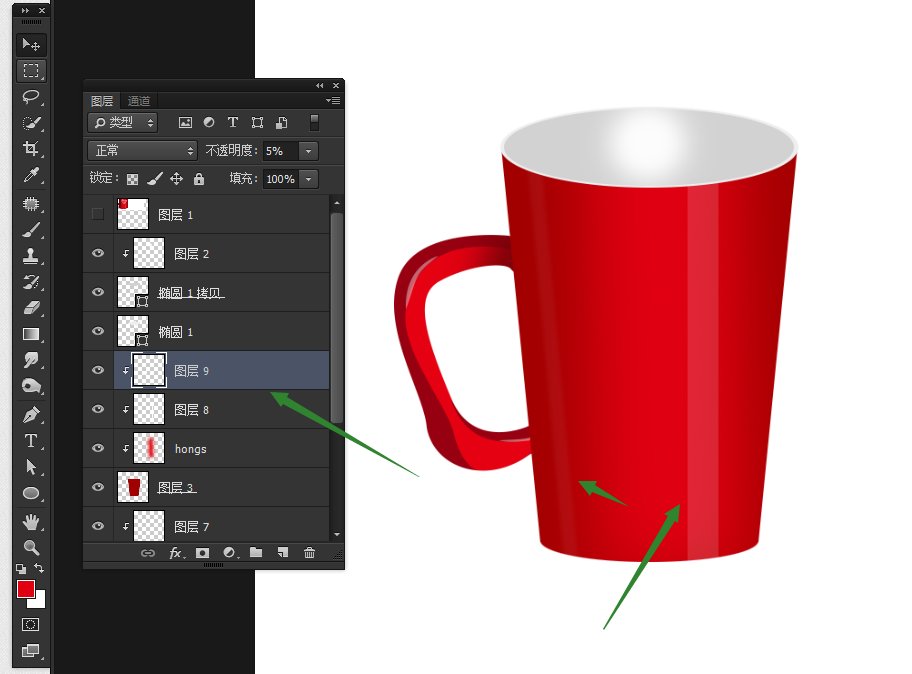
10、可以弄点图案上去,或者人物

11、加点投影,效果图

以上就是ps画茶杯的教程,希望大家喜欢,请继续关注软件云。