有时,为了加快设计进度,相信很多朋友都会直接拿同事设计的图层样式直接应用到自己的设计稿中。下面小编就简单介绍下如何快速应用别的同事的图层样式。


1、首先打开需要仿制的设计稿psd文件,如图所示,我们所需要的是圆角矩形1的图层样式。

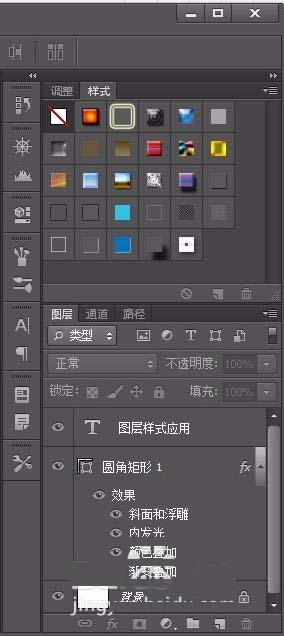
2、假设你所需应用样式是一个按钮,于是可以先在图层面板新建一图层,简单的画个更大点的矩形,如图所示;


3、鼠标选中圆角矩形1,点击样式面板右下角的小图标,如图所示;


4、在弹窗中随便命个名字,然后点击确定;如图所示,生成一个“样式9”的小图标。

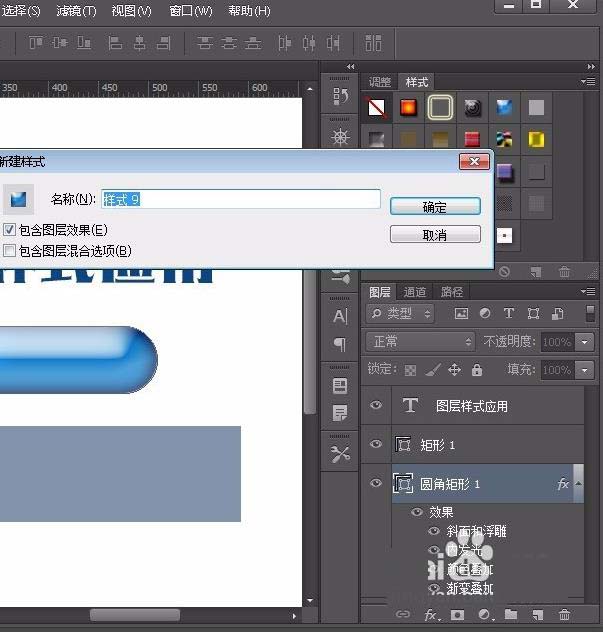

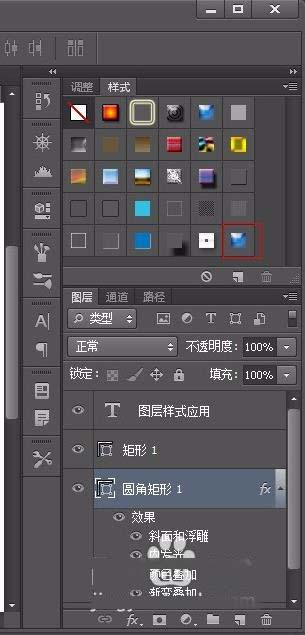
5、选中矩形1图层,直接点击“样式9”小图标,会看到矩形图层直接应用了“圆角矩形1”的样式。如图所示;

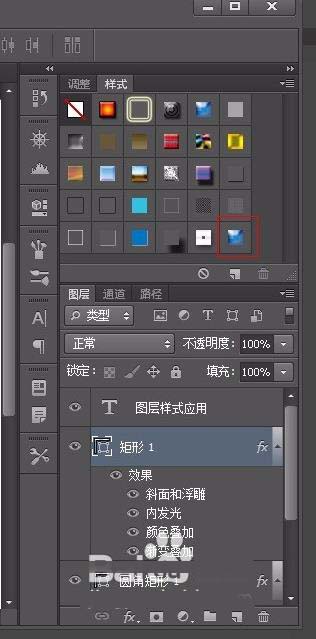
6、我们还有一种更快捷的方法,就是直接在“圆角矩形1”图层的效果样式区域按住鼠标+Alt 拖动到“矩形1”图层中,松开鼠标即可应用样式;拖动时,还会出现“fx”字样,说明拖动的是样式。

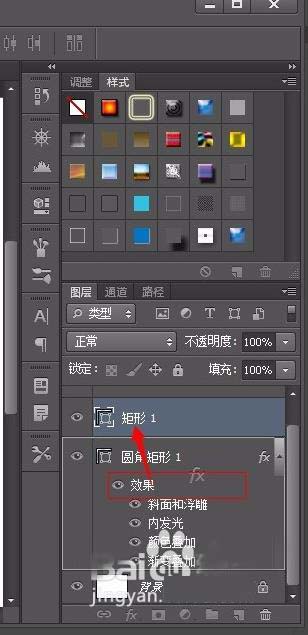
7、如果想要多个图层同时应用样式,可以直接选中多个图层,直接点“样式9”,就会看到各个图层都应用了样式。