两段视频想要制作重叠效果,使用媒体软件很好合成,其实ps中也可以合成视频,下面我们就来看看ps重叠视频的制作方法。
1、在桌面上双击ps的快捷图标,打开ps这款软件,进入其操作界面如图所示:
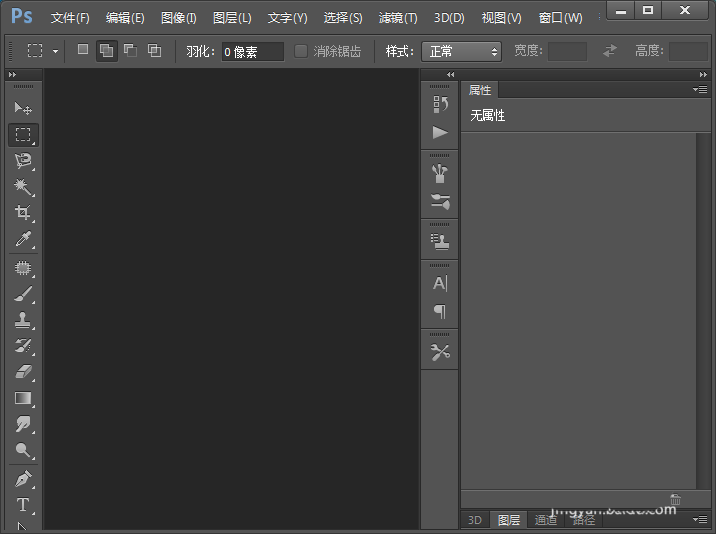
2、在该界面内按下Ctrl+O键,弹出打开对话框,在该对话框内找到我们的图片素材,在将下面的下面的图像序列勾选,如图所示:
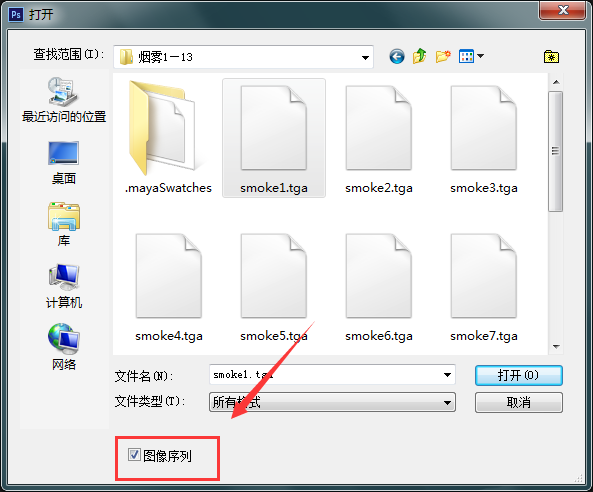
3、打开该素材之后,可以看到在时间轴上就出现了该素材,在时间轴上找到添加视频图标,如图所示:
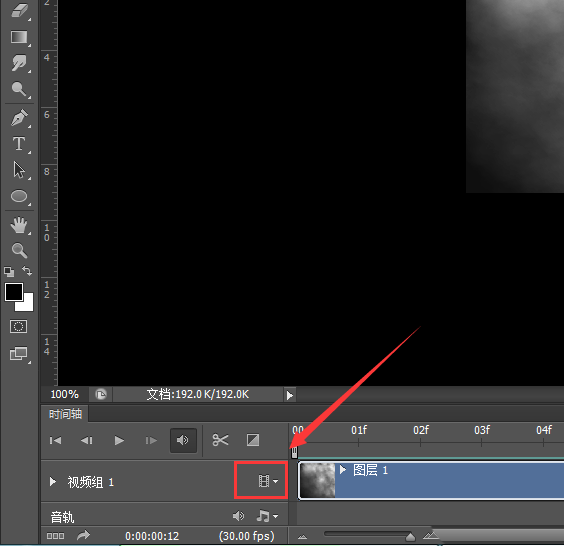
4、点击添加素材图标在其子级菜单哪里找到新建视频组选项,如图所示:
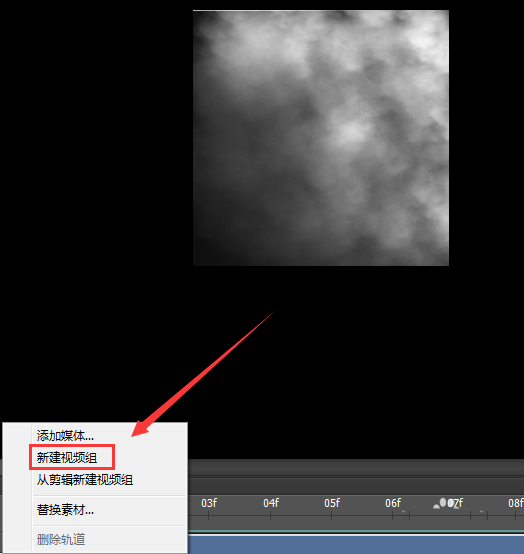
5、点击新建视频组选项,可以看到在时间轴上就多出了视频组2,如图所示:
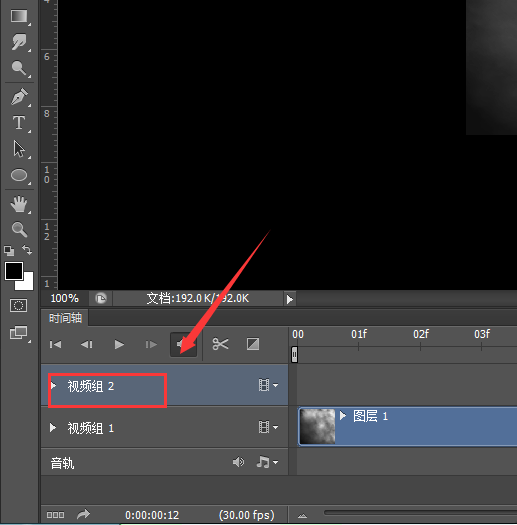
6、此时我们再打开另一段视频并将其拖放到视频组2的轨道上,如图所示:
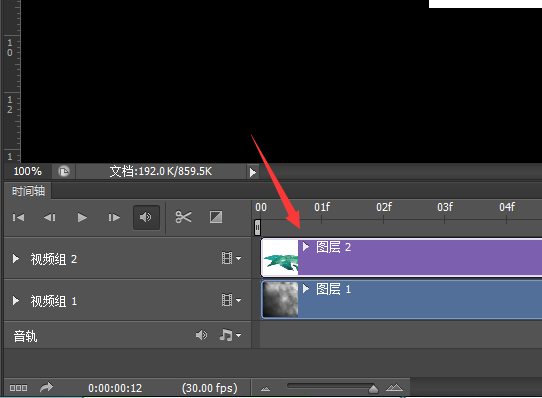
7、选择视频组1你的图层2调节其透明度为40%,这样我们就将这两段视频叠放到一起了,如图所示:
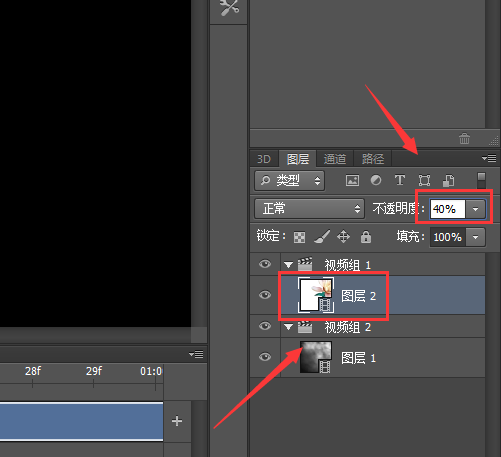
以上就是ps重叠显示视频的教程,希望大家喜欢,请继续关注软件云。