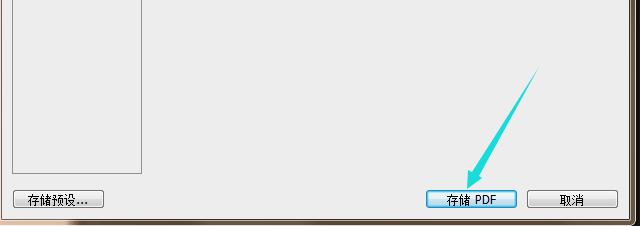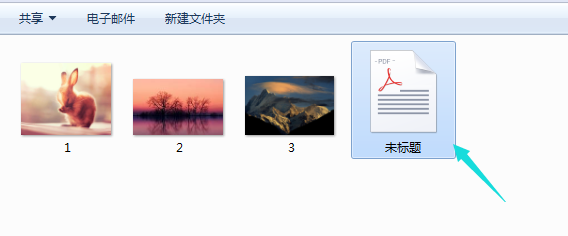怎么用PS把多张图片批量转化成pdf格式的?想将处理好的图片批量转换成pdf格式方便打印,该怎么转换呢?下面我们就来看看详细的教程,需要的朋友可以参考下
1、首先我们打开PS软件,然后点击文件菜单—自动—PDF批处理。如图
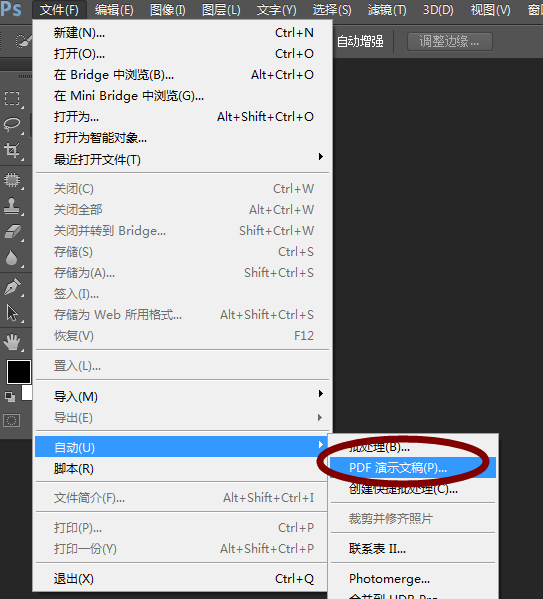
2、然后点击浏览,这里选择打开要处理的图片,选择好之后图片的存储名称会显示在源文件下的方框中。
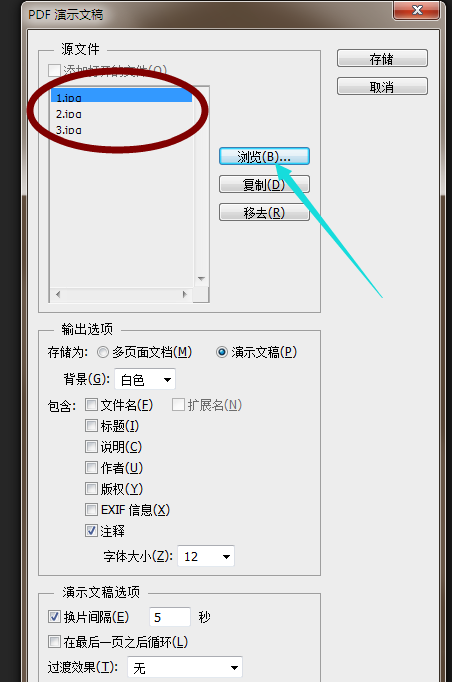
3、另外拖动图片名称还可以更改图片的顺序,这也会改变之后的pdf存储顺序。
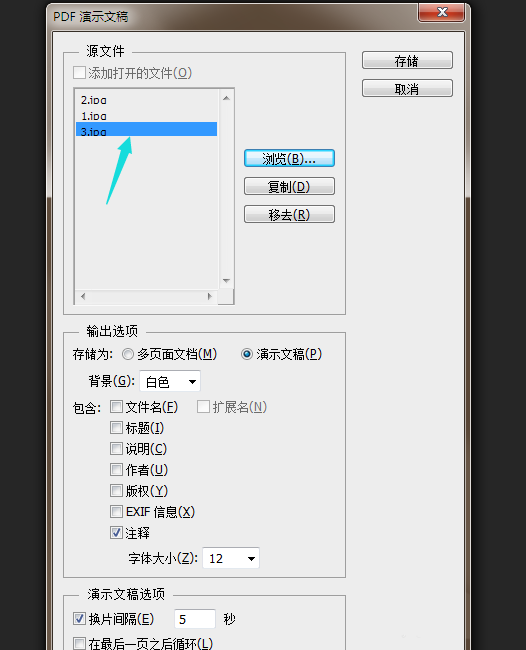
4、然后点击存储,选择要存储的文件路径。
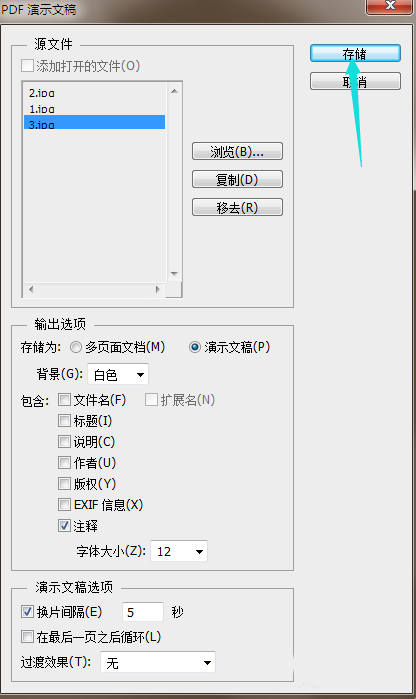
5、这时候会出现存储预设,根据需要来改变PDF的具体参数,包括是否嵌入页面缩览图、压缩属性等等。
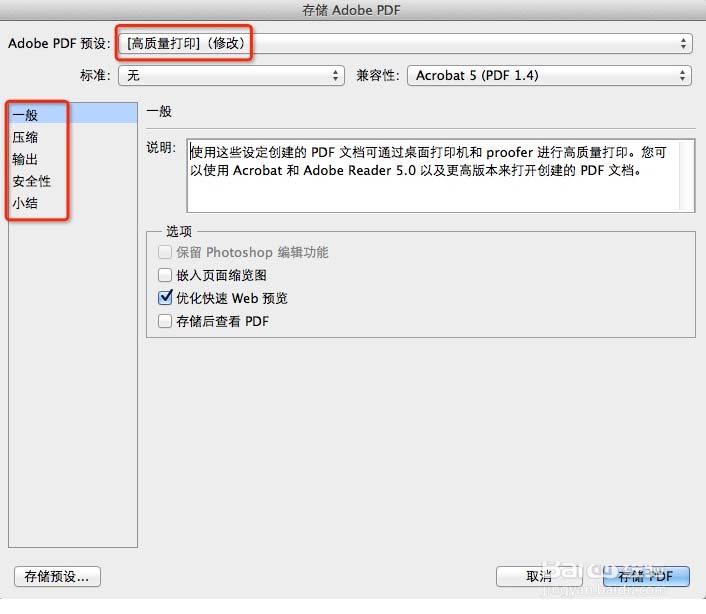
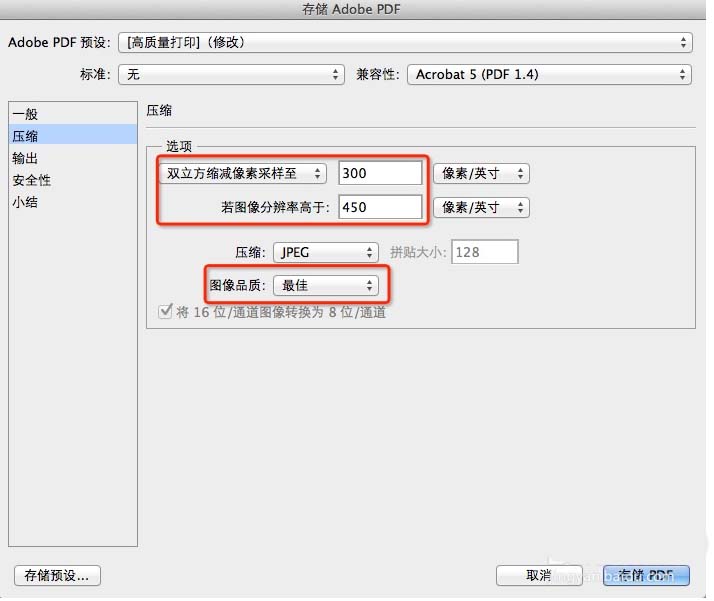
6、设置好之后点击存储PDF,然后会自动转变,稍等片刻,在保存的文件路径就会看到输出的PDF文件了。