今天小编为大家带来PS6裁剪出圆形图片及保存圆形的方法,教程很简单,感兴趣的朋友到下文了解一下吧。
方法/步骤
进入PS6,选择文件-打开,选择你所需要的图片。
Ctrl+J 复制出一个图层来,效果如图:

选择椭圆选框工具,按住Shift的同时点击鼠标左键选择要截取的图片。或者在样式里选择固定大小编辑你想要的尺寸。效果如图:
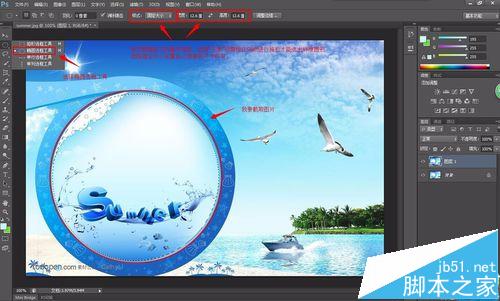
Ctrl+Shift+I 反选,在按Delete键,效果如图:

选择背景,将前面的眼睛点掉,即隐藏背景。效果如图:
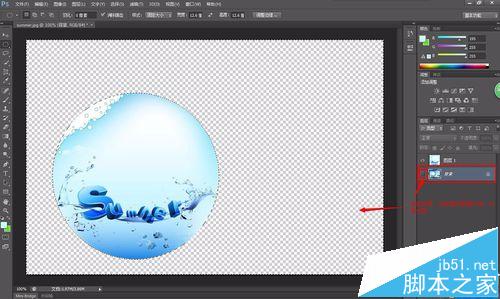
选择文件-另存为 .png格式;

在桌面的效果图,周围是透明的说明制作成功。
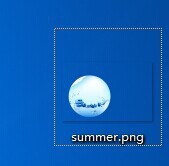
PS6打开以及提取效果图:


注意事项
保存格式选择一定要是.png格式。
以上就是PS6裁剪出圆形图片及保存圆形的方法,希望可以帮助大家,感兴趣的朋友可以关注软件云!