各位新手在使用PS时,利用网上找到的图片做素材的时候,往往都会有许多素材的是带有水印的,本文介绍ps将通过仿制图章工具和矩形选框工具去除方法,来看看吧。
步骤:
1、选择一张带水印的图片打开。
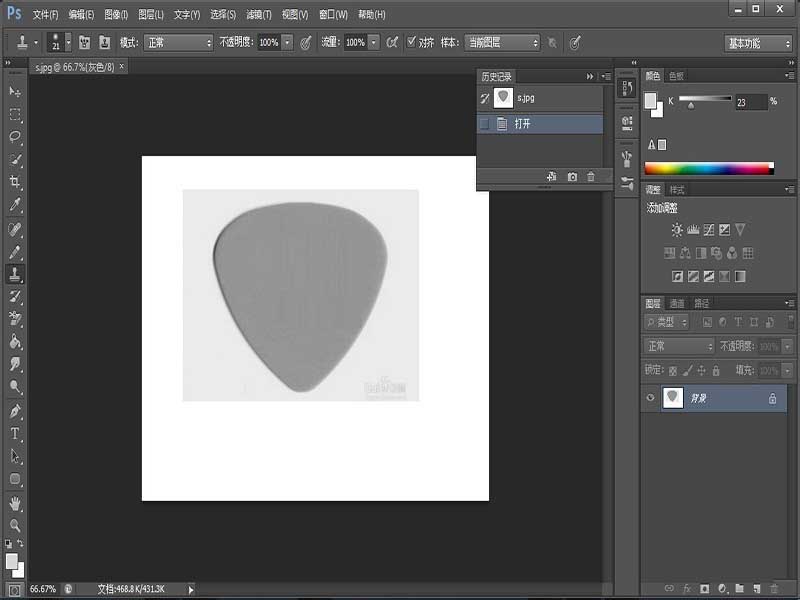
方法一、仿制图章工具去除水印:
选择仿制图章工具,按住alt键,吸取想要的颜色。点击水印去除。
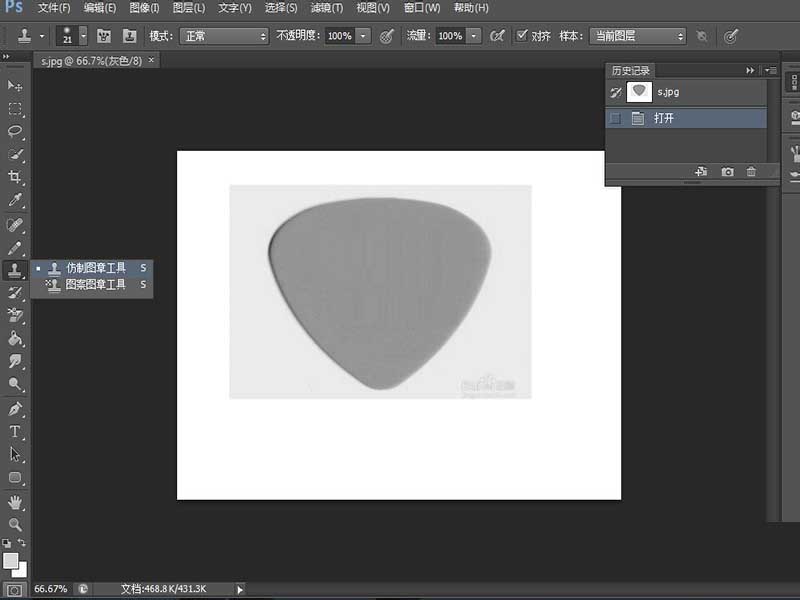
将图像设置100%,不断按住alt键吸取,直到去除水印。
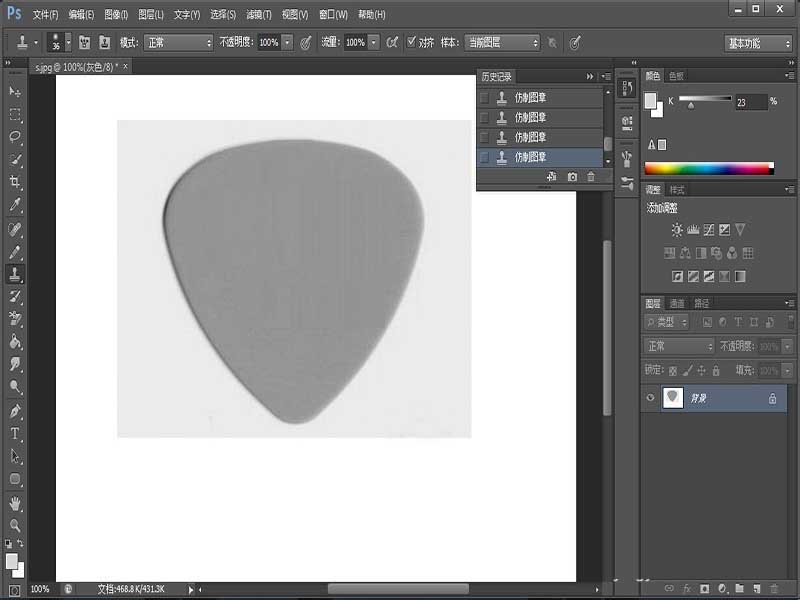
想还原水印,点击编辑-后退一步,直到想要的图片步骤为止。
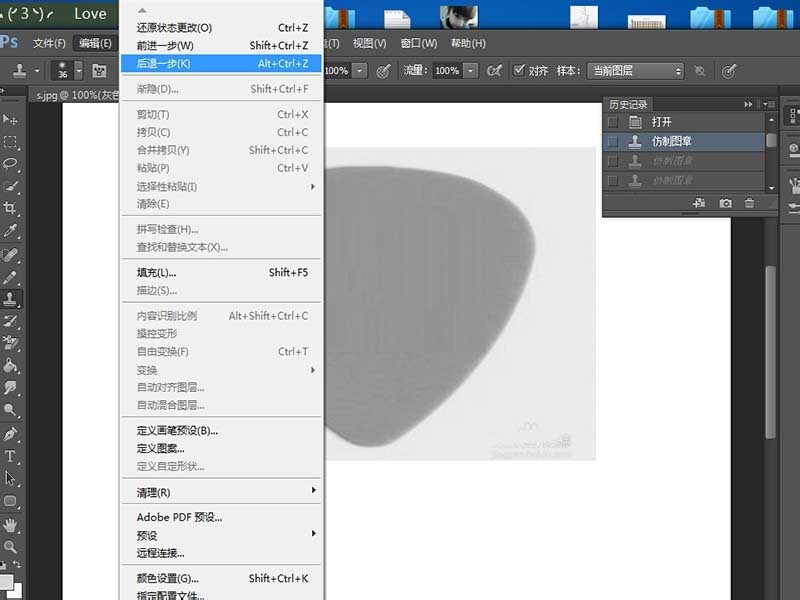
方法二、矩形选框工具去除水印:
选择矩形选框工具,拉出一个矩形选框。
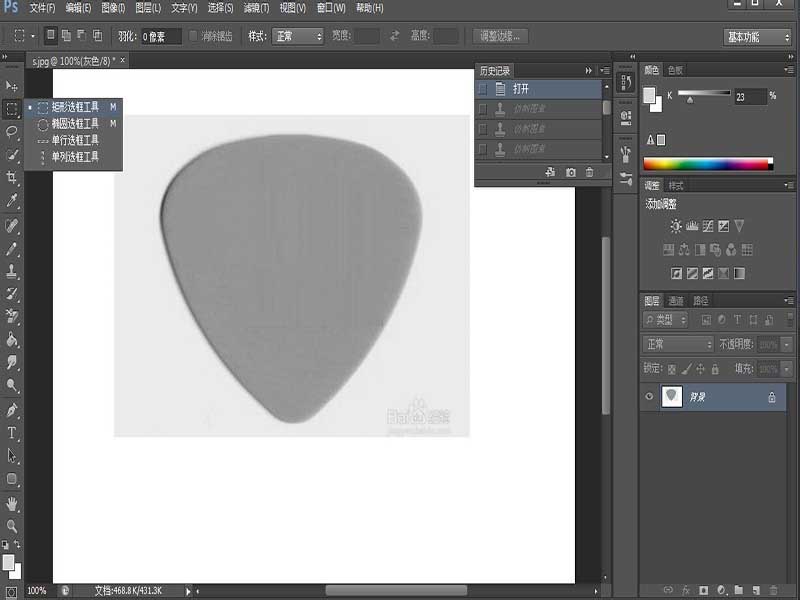
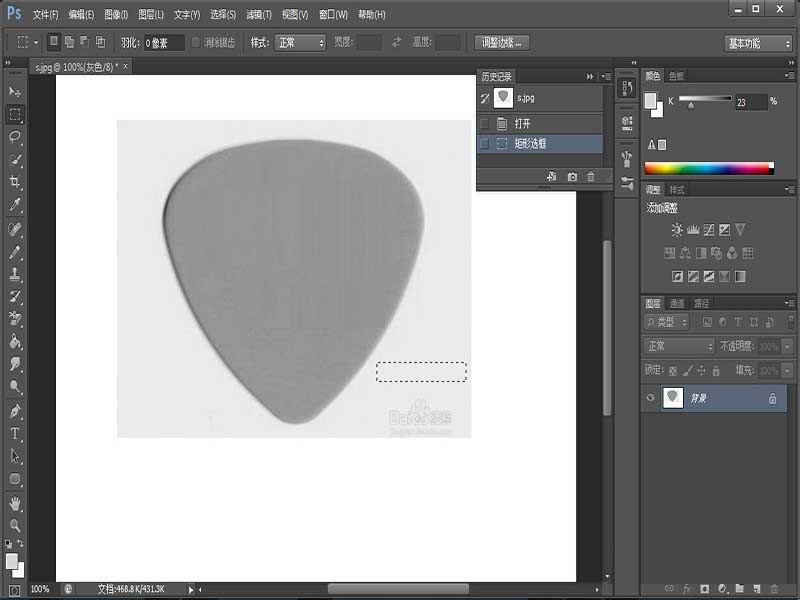
按住ctrl+alt+方向键向下移动选框,直到水印去除为止。
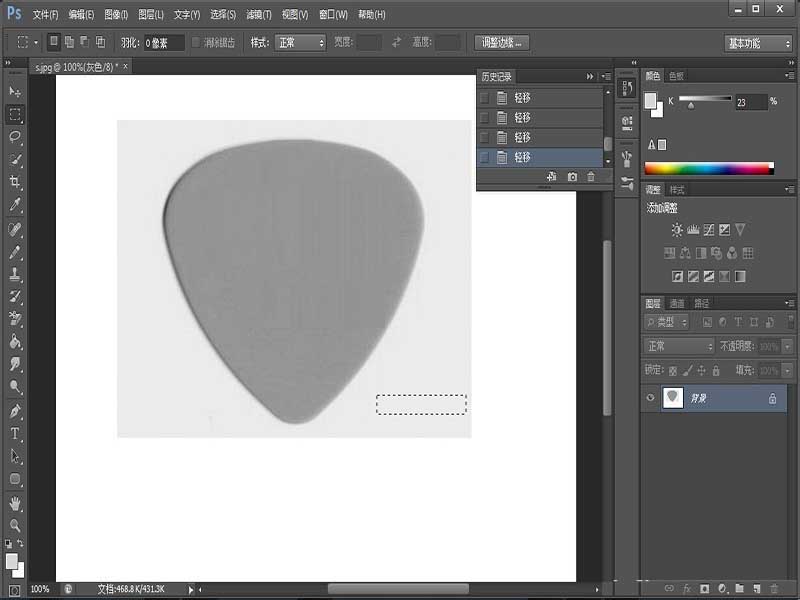
以上就是ps通过仿制图章工具和矩形选框工具去除水印方法,操作很简单的,大家学会了吗?希望这篇文章能对大家有所帮助!
相关阅读: