Photoshop CC 2019的新功能画笔对称可以制作出很多创意的图形,该怎么制作呢?下面我们就来看看详细的教程。

1、打开PS工具,然后执行文件-新建命令,在弹出的对话框中输入相应的参数,如下图所示:
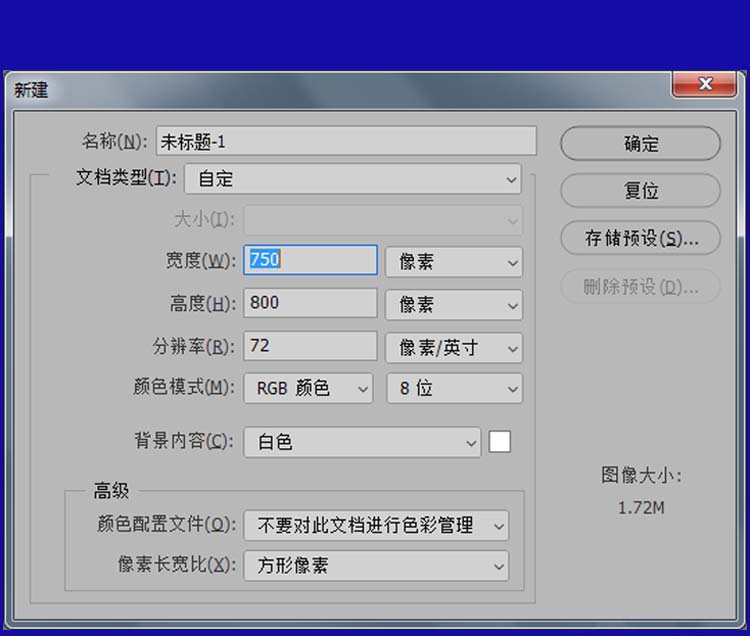
2、然后选择画笔工具,设置笔刷和大小等相关参数,如下图所示:
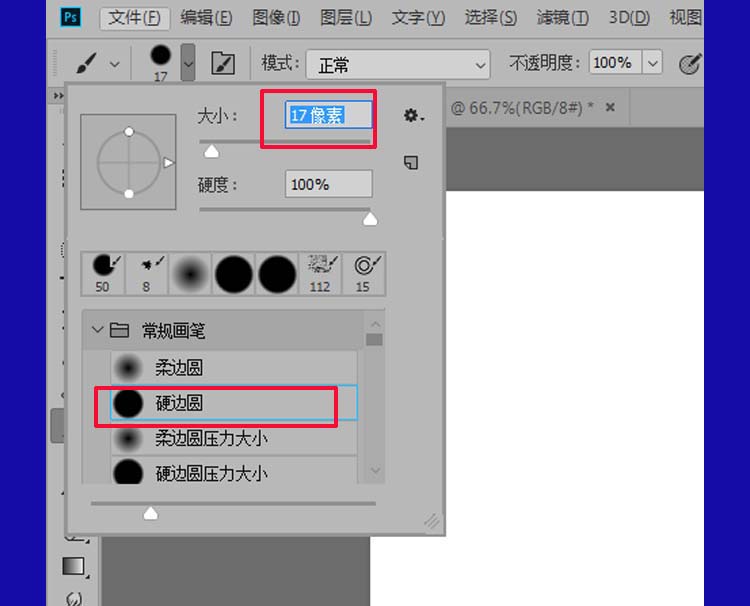
3、然后点击蝴蝶形状的图标,在弹出的选项中选择自己需要的样式,这里小编选择的是曼陀罗,如下图所示:
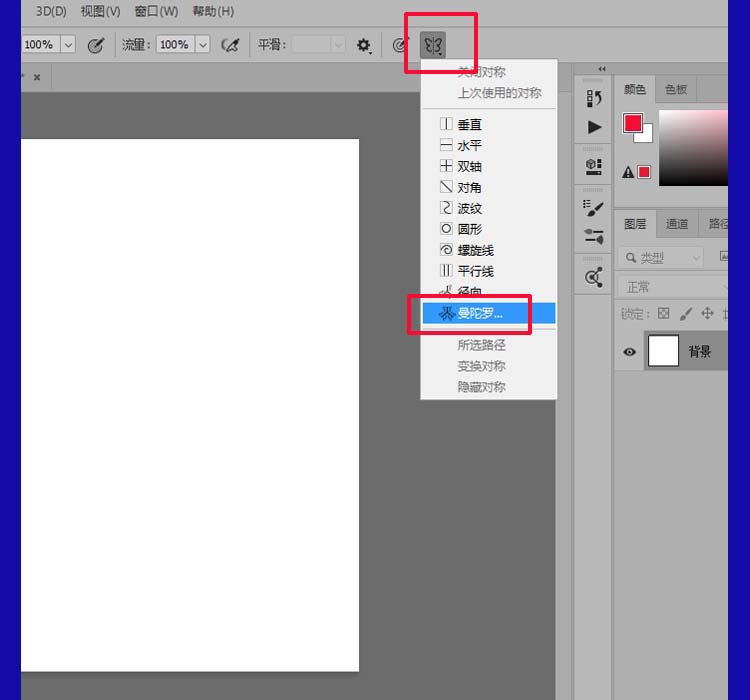
4、选择之后会跳出曼陀罗段计数的对话框,设置需要的段,然后可以看到画布中出现下图所示的五段:
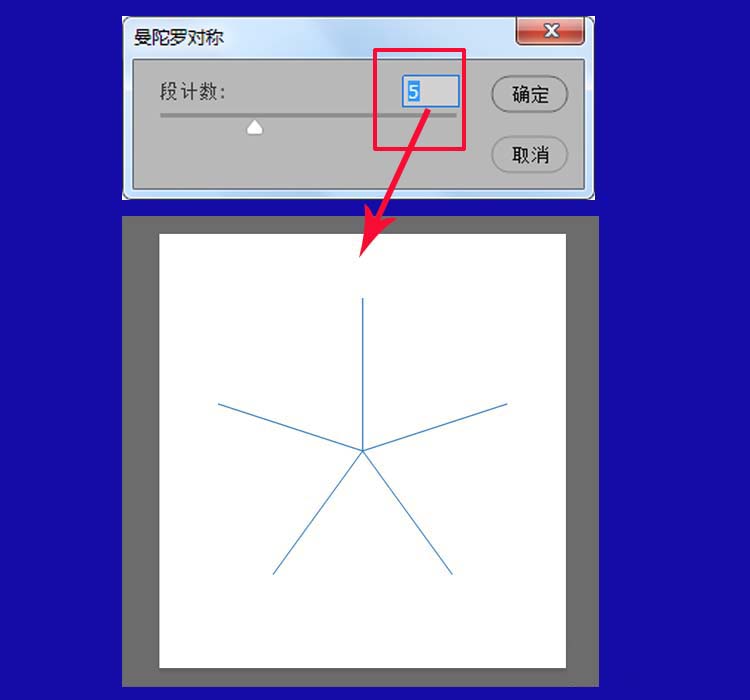
5、然后新建一个图层得到图层1,选中画笔工具根据自己的需要绘制线条,如下图所示:
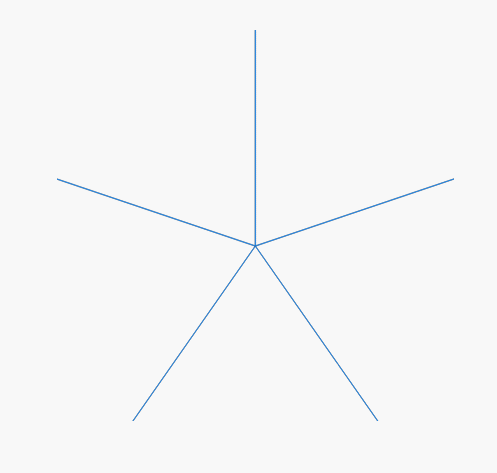
6、然后可以重新设置画笔的大小等属性,在之前的基础上再次绘制,然后继续选中图层1,然后点击锁定透明像素,如下图所示:
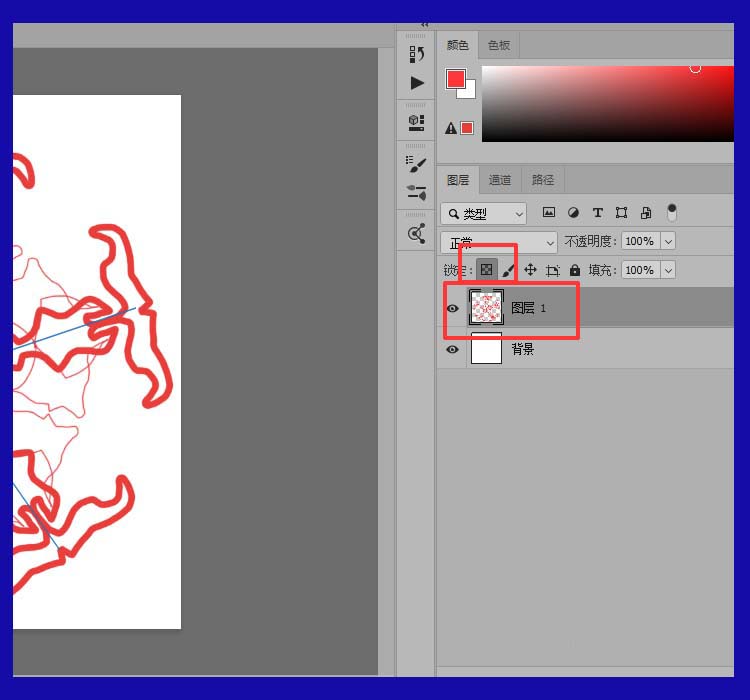
7、接着选择渐变工具,并且选择一个渐变,这里小编选择的是“色谱”,然后选择“径向渐变”,如下图所示:
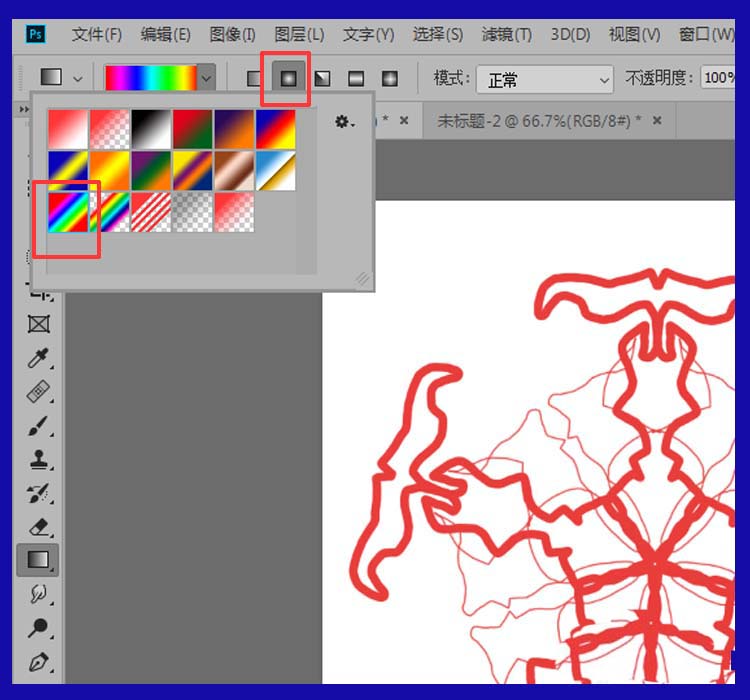
8、设置好渐变之后,回到图层1,用鼠标从图案中心向外拉动,如下图所示:
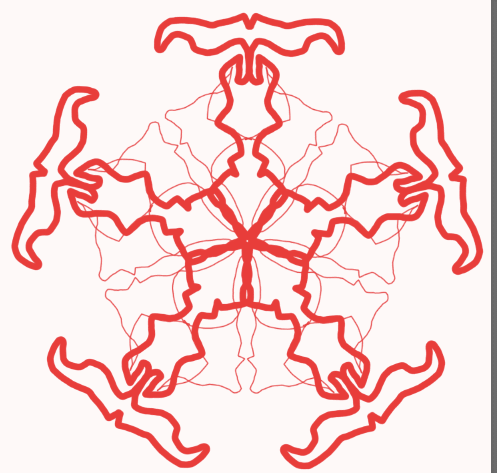
9、最终的效果图如下图所示:
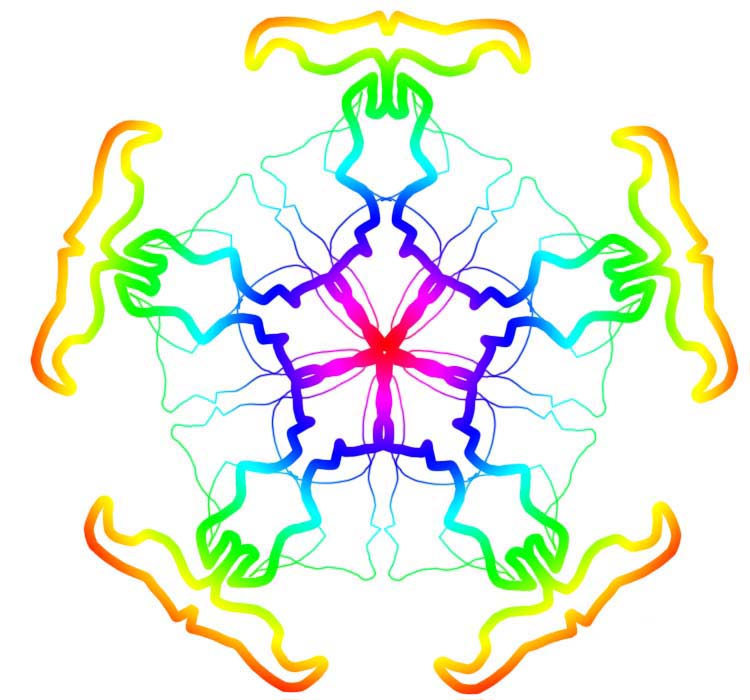
经验总结:
新建画布-选择画笔工具设置好相关属性-点击选择对称样式-曼陀罗-绘制图案-锁定透明像素-填充渐变-完成。
以上就是psCC2019利用画笔对称制作创意图案的教程,希望大家喜欢,请继续关注软件云。