今天我们就来介绍制作一个告白动画的技巧,SAI+PS设计一个爱心爆破之后变成Love的文字动态图,使用SAI绘制了爱心,然后用PS图片设置成动画贴,输出为GIF的格式,最后变成动态图,下面我们就来看看详细的制作过程,很简单,详细请看下文介绍。

1、打开SAI画图软件,在网上查找一个爱心素材,使用框选工具,将爱心框选,Ctrl+C复制爱心。
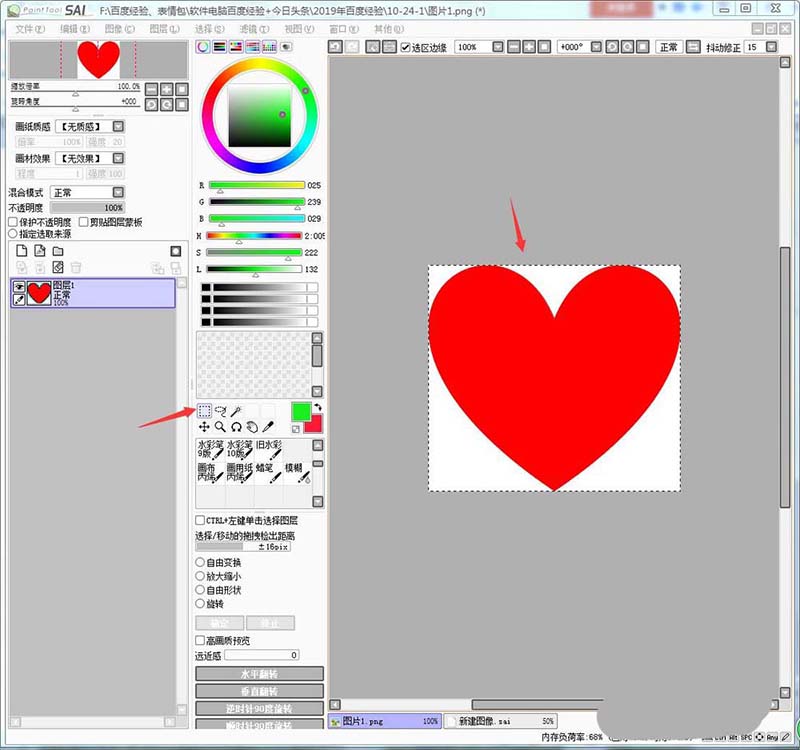
2、然后新建一个1000*1000像素的画布,将爱心使用Ctrl+V粘贴到画布中,Ctrl+T选中爱心,将爱心放大。
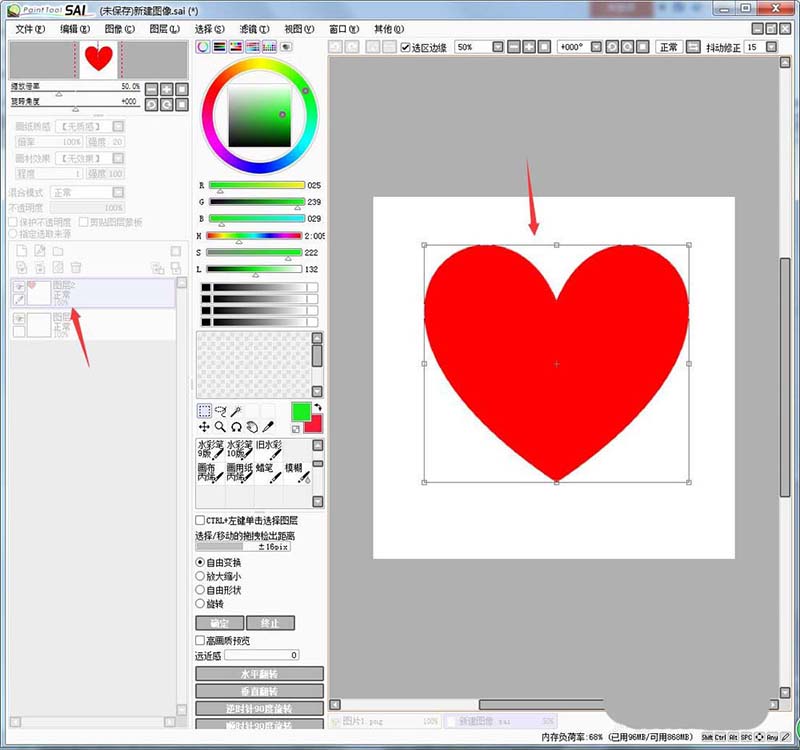
3、在空白的图层1中,使用50号马克笔,设置成红色,在爱心周边画上圆点。
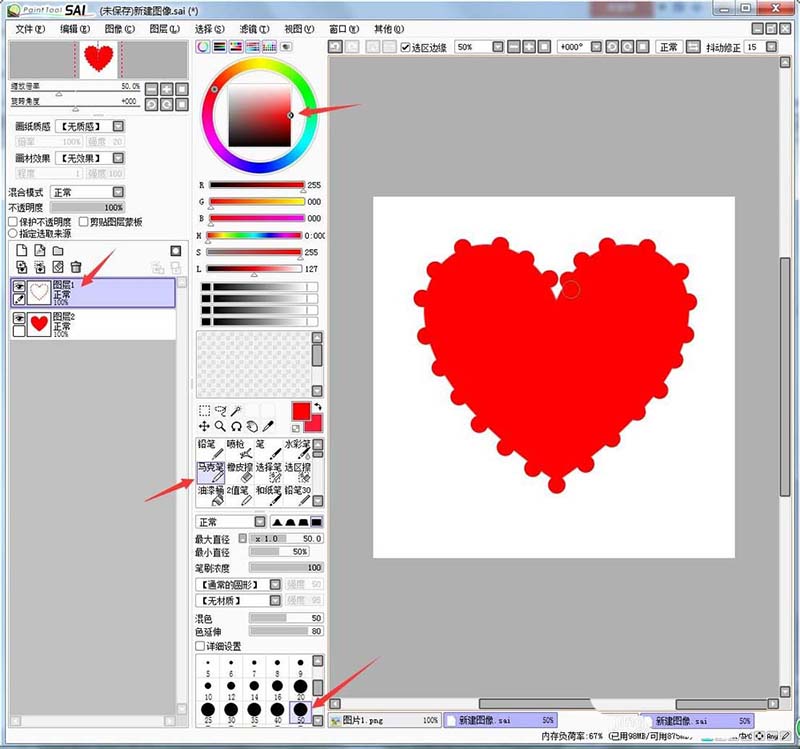
4、完成后,将爱心圆点图层的眼睛关闭后,点击文件-另存为。
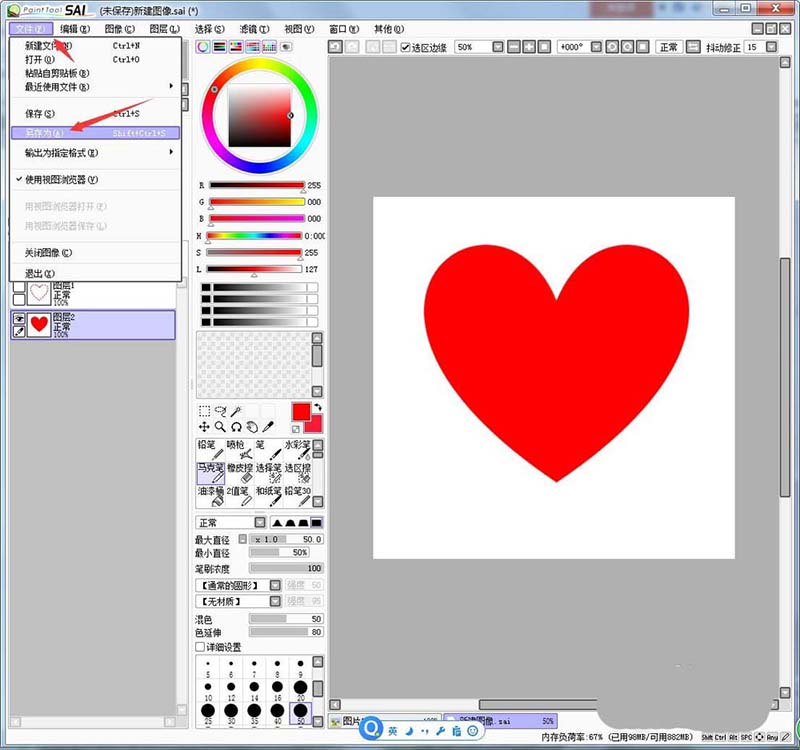
5、文件类型为JPEG,重命名为爱心1,点击保存。
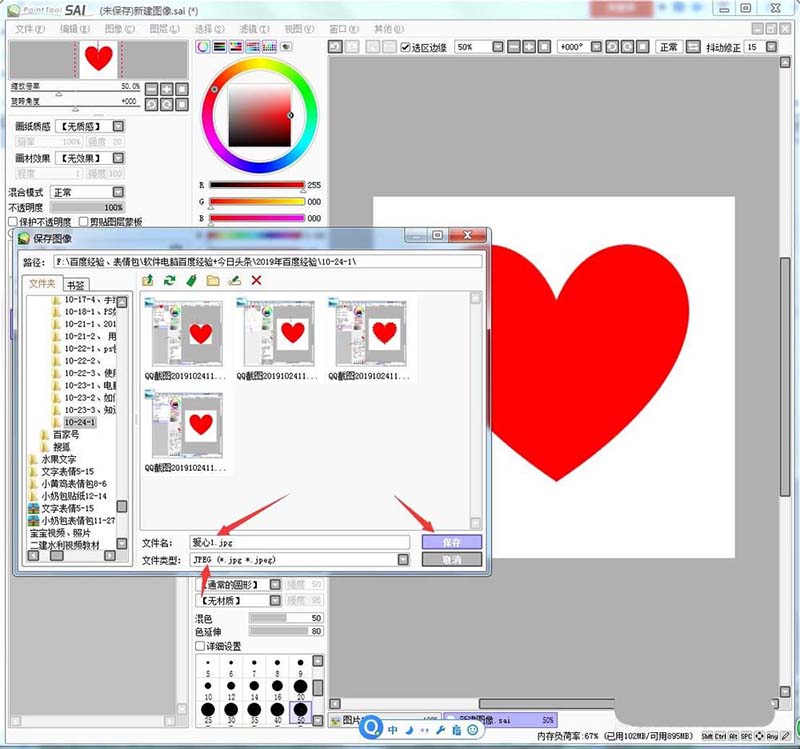
6、用同样的方法将爱心圆点的图层保存为爱心2的JPEG格式。
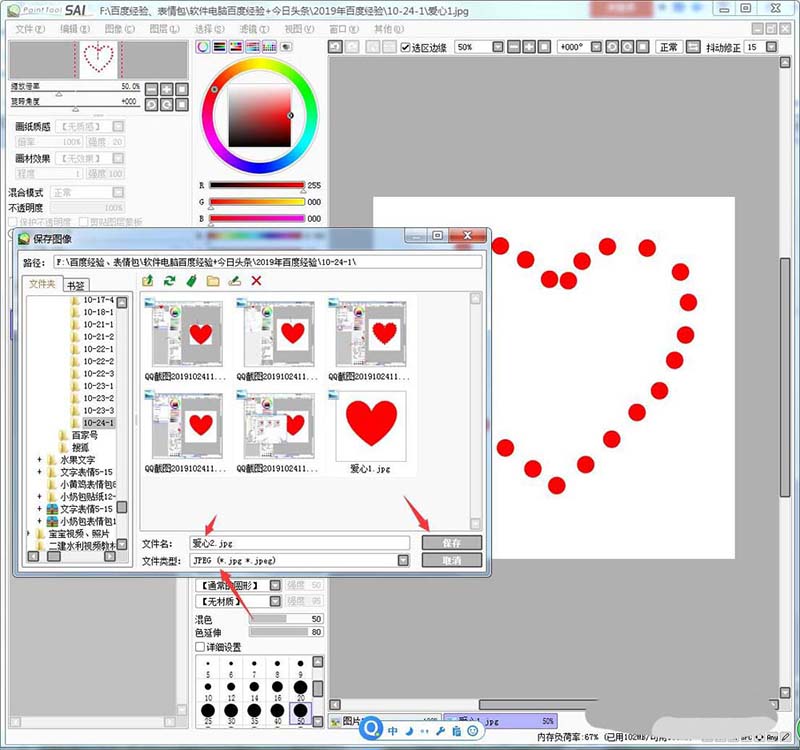
7、打开PS,将爱心1、爱心2同时拖入PS中。
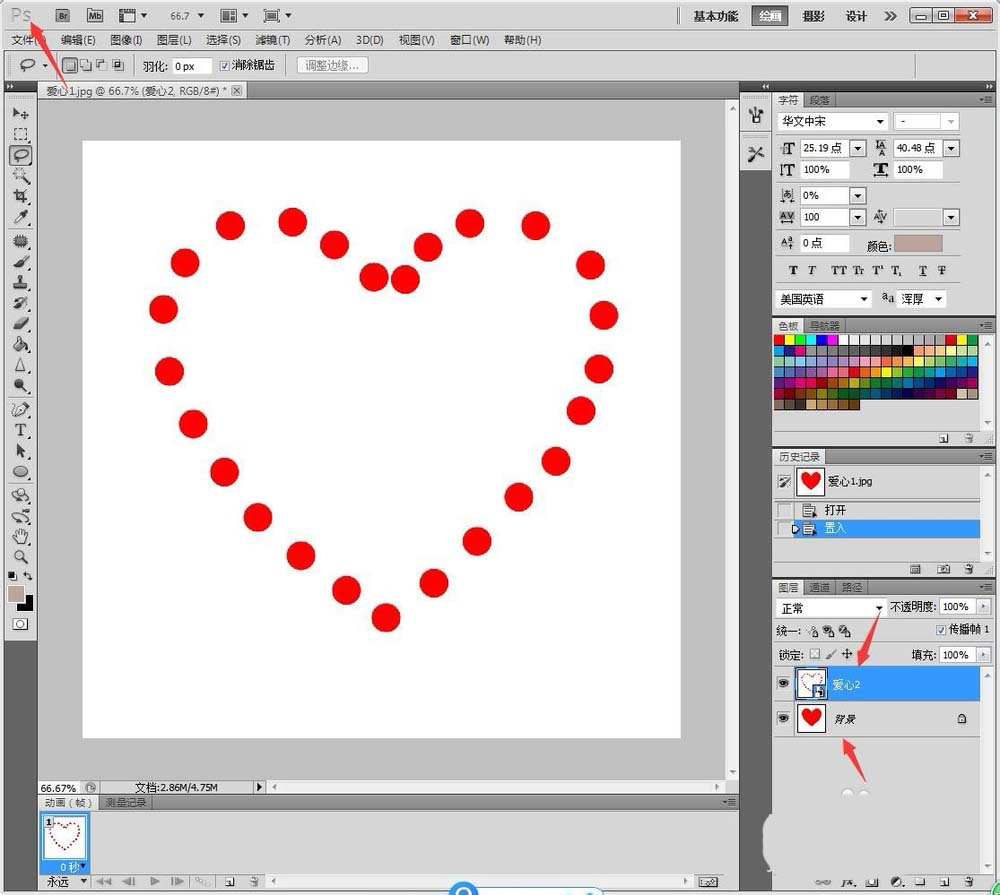
8、前面置入的图层,双击解锁背景为图层,后面置入的图层鼠标右键【格栅化图层】。
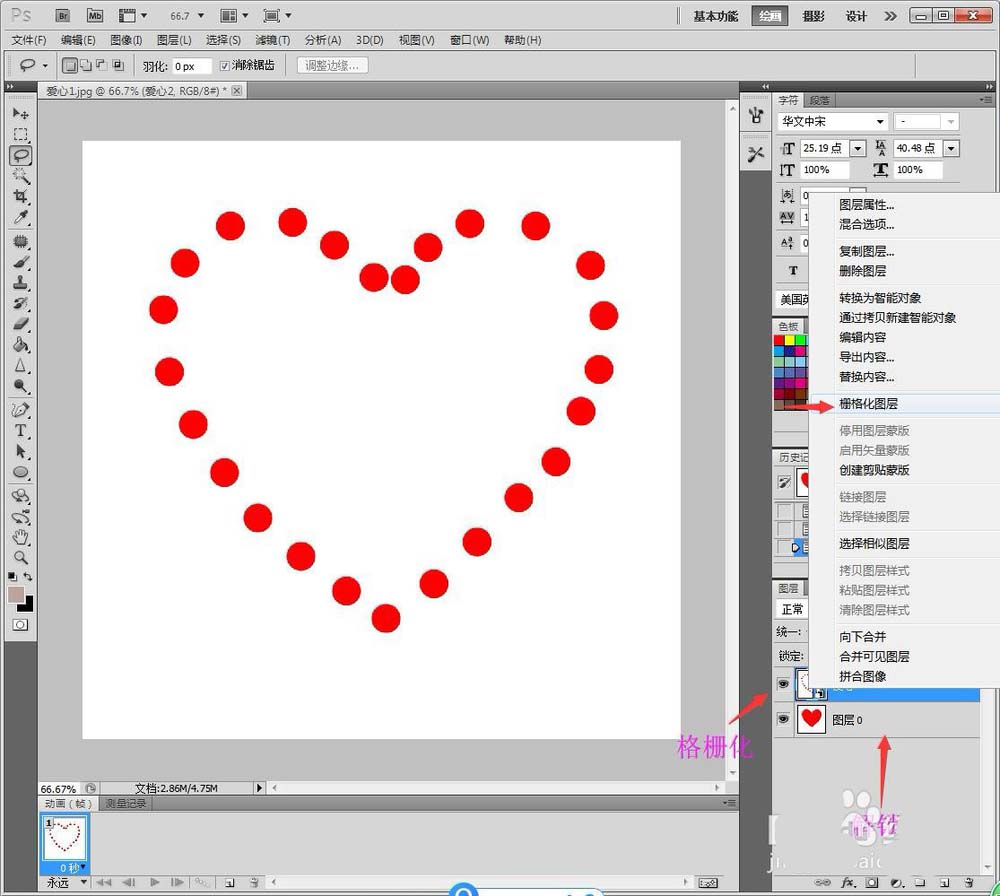
9、选魔棒工具,选中每个图层的白色背景,用Delete快速删除背景。

10、然后点击T,添加横排文字,输入Love的文字后,设置成黑色,65号字,其他可以根据喜好设置。

11、然后在动画贴的底部复制多两个贴,第一个贴打开图层0的眼睛,第二个贴打开爱心2的图层,第三个贴打开Love的图层眼睛。
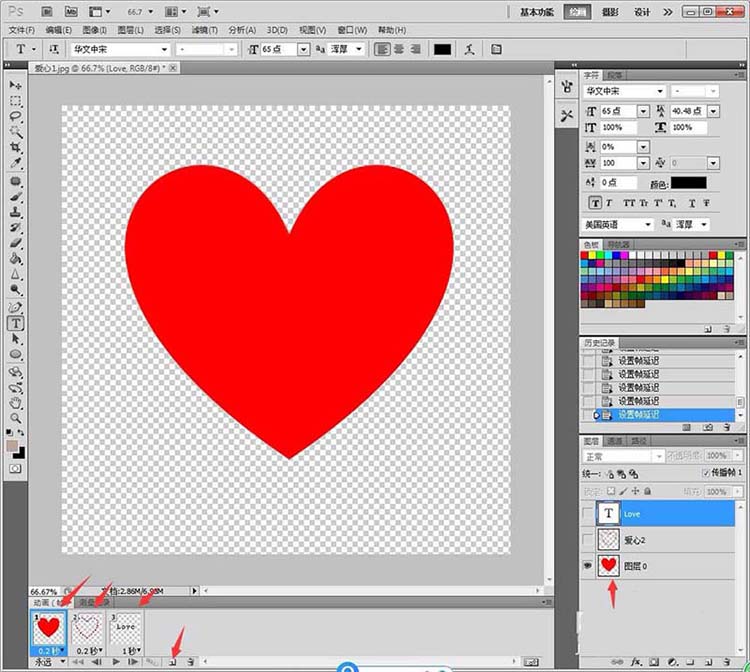
12、在底部倒三角处设置延迟时间为0.2+0.2+1秒。
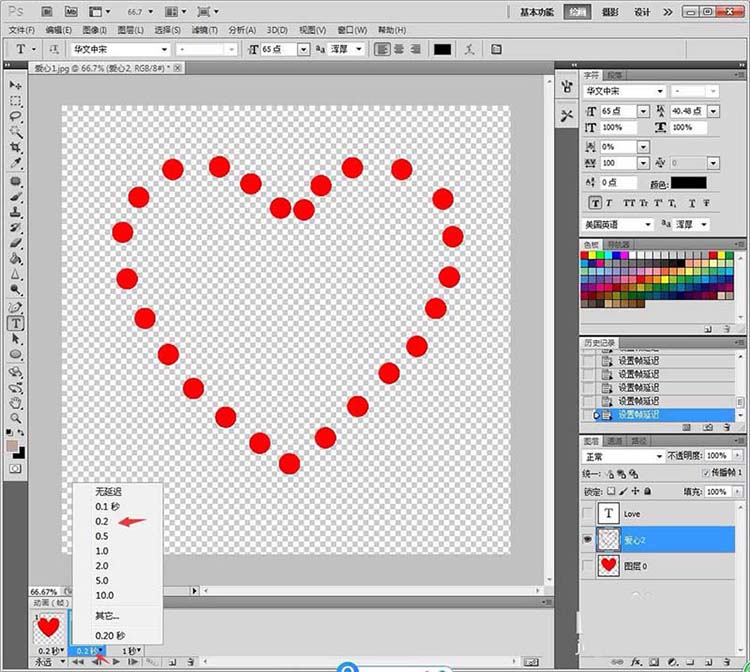
13、最后,点击文件-存储为Web和设备...,设置成GIF格式。
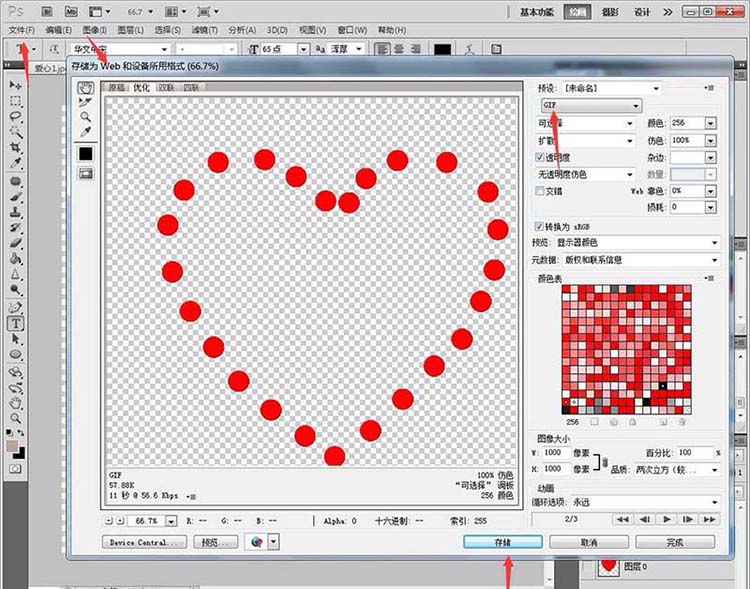
14、效果预览。
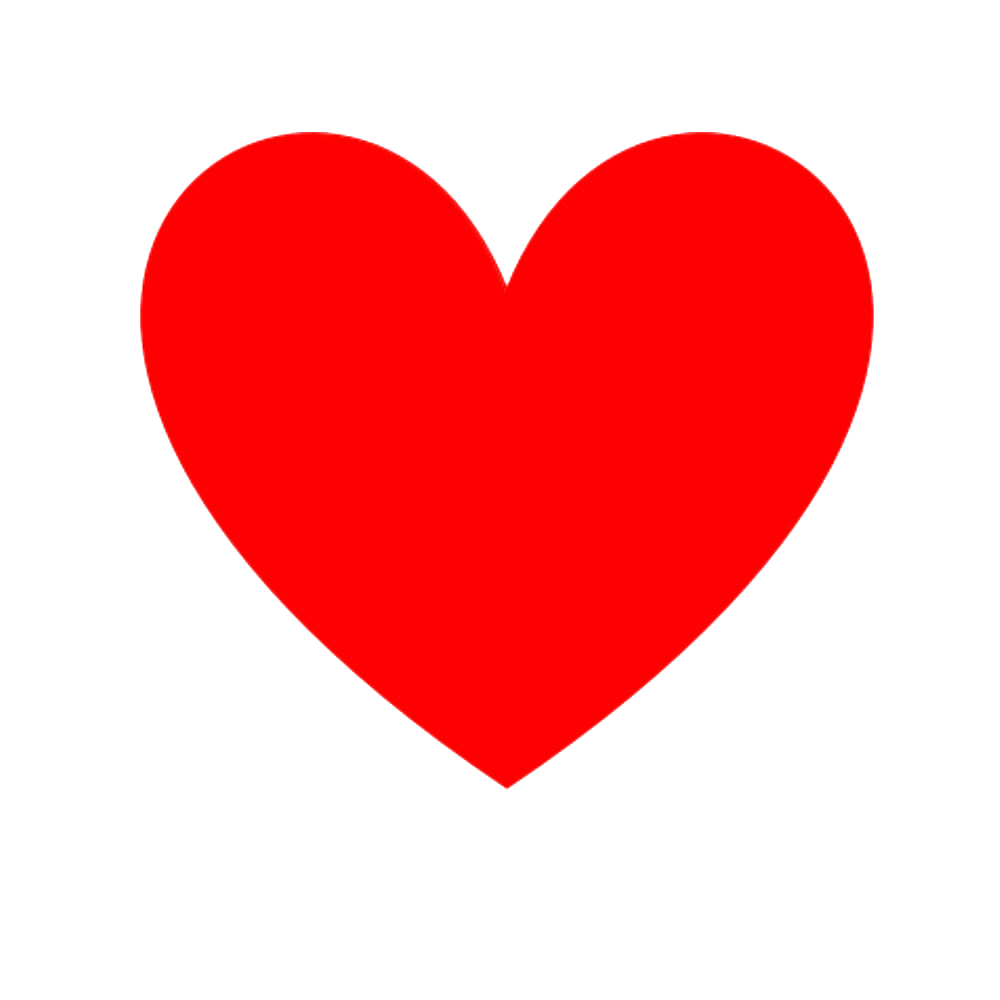
以上就是ps结合sai制作超浪漫的爱心告白动画的技巧 ,希望大家喜欢,请继续关注软件云。