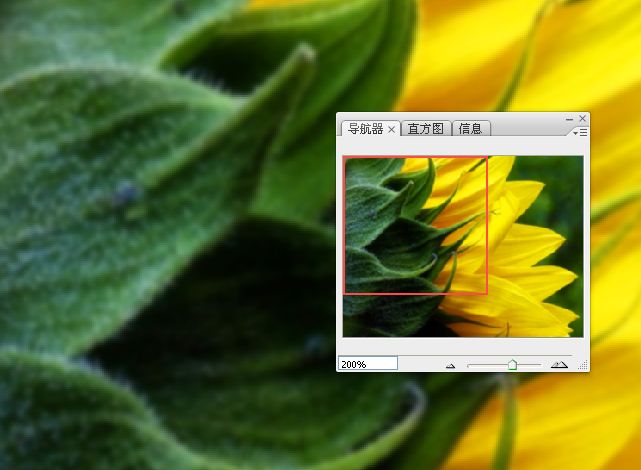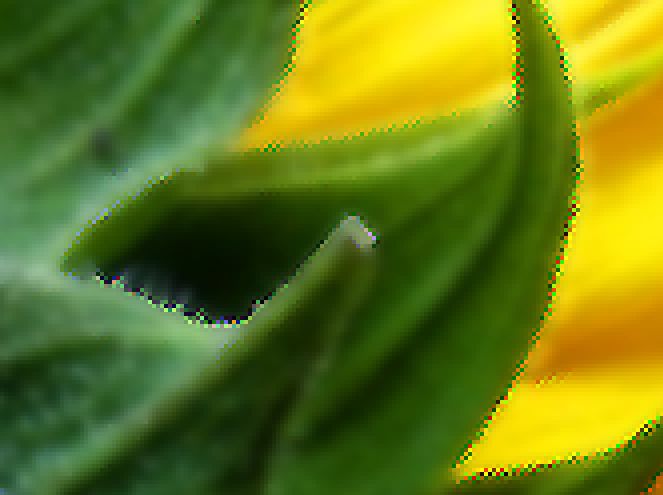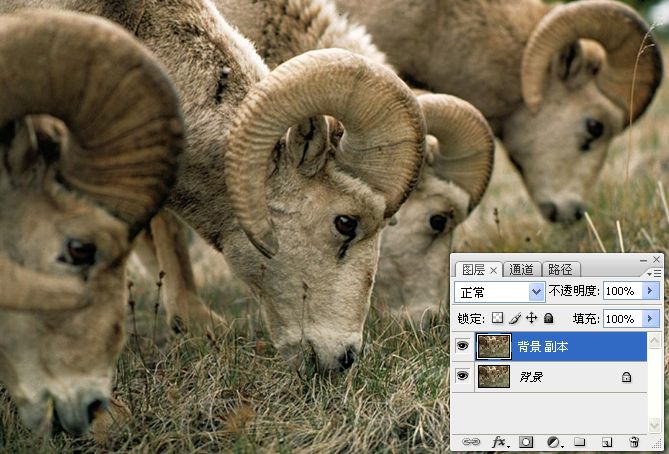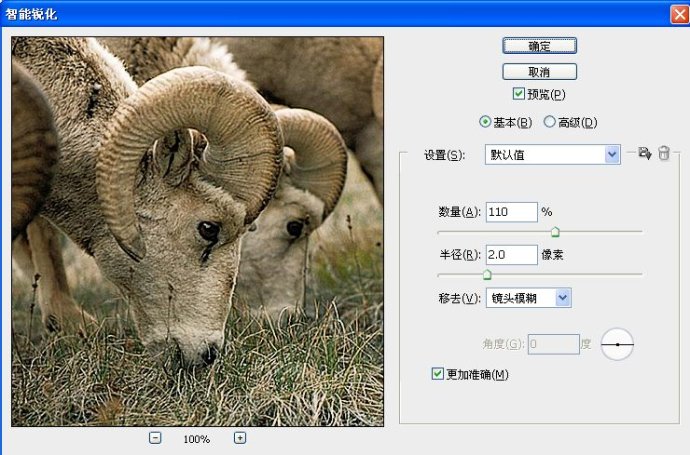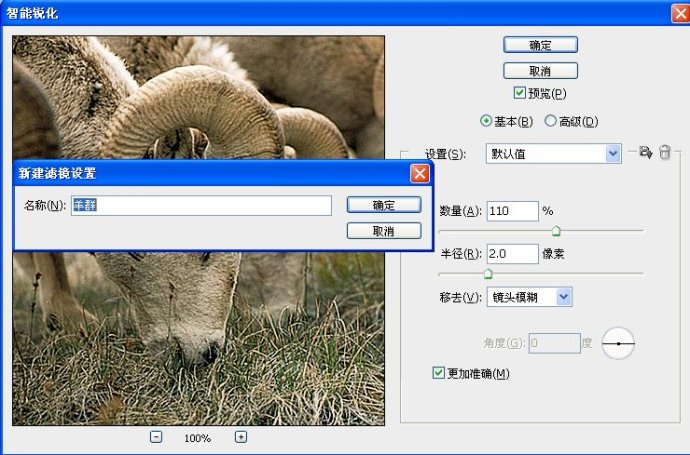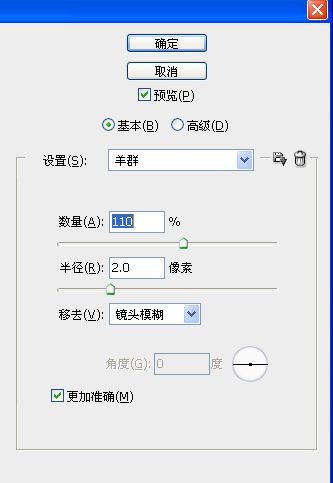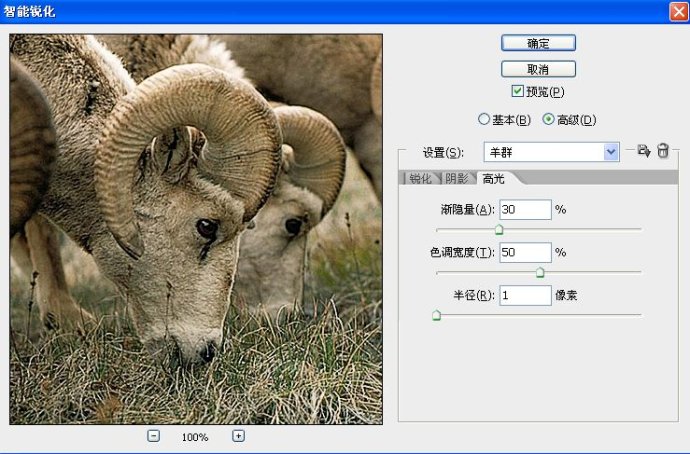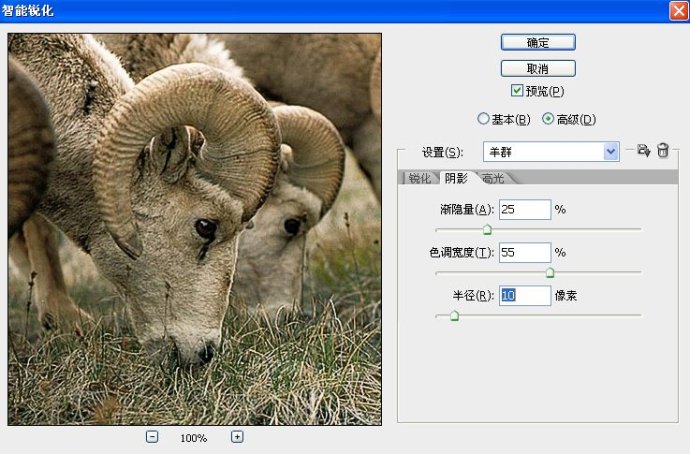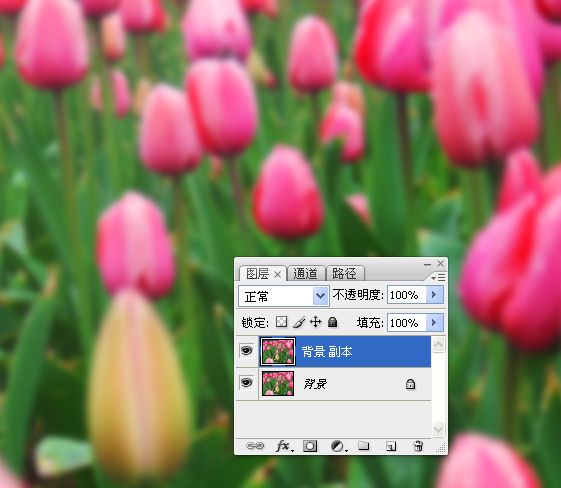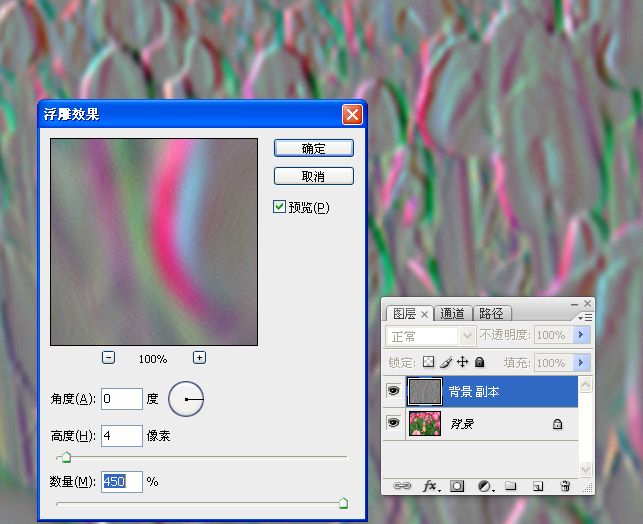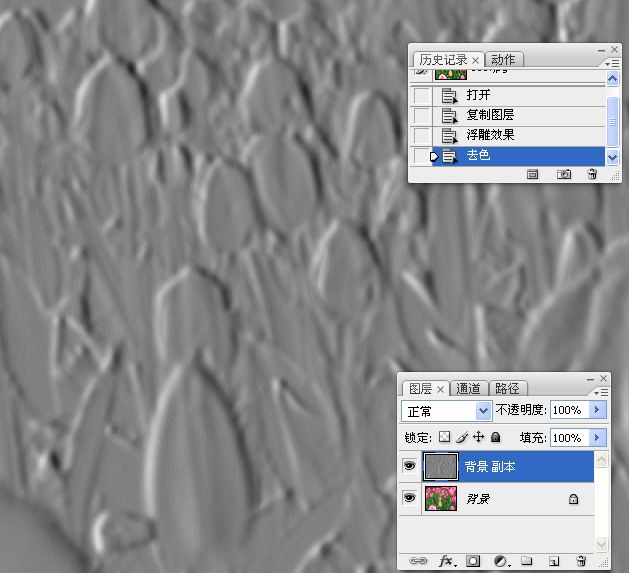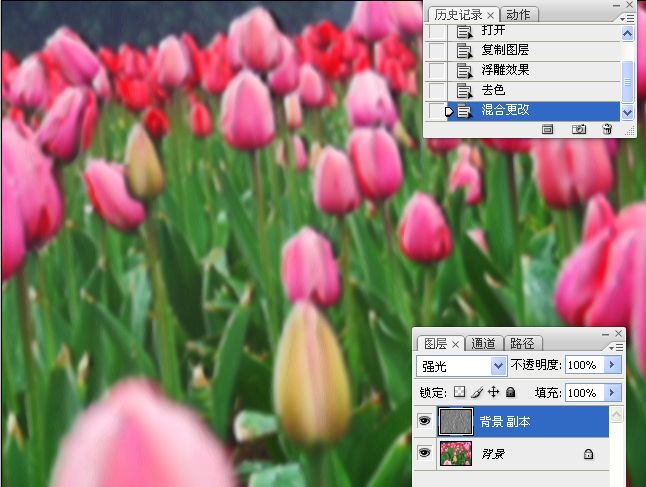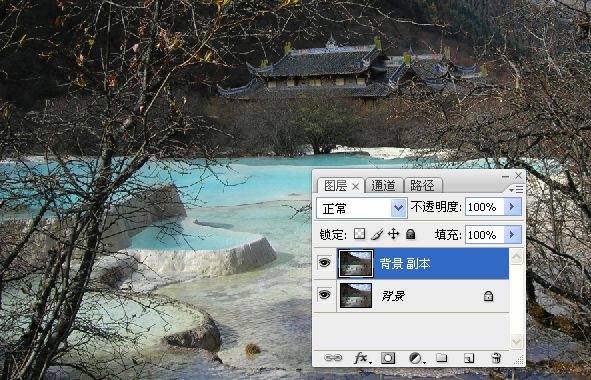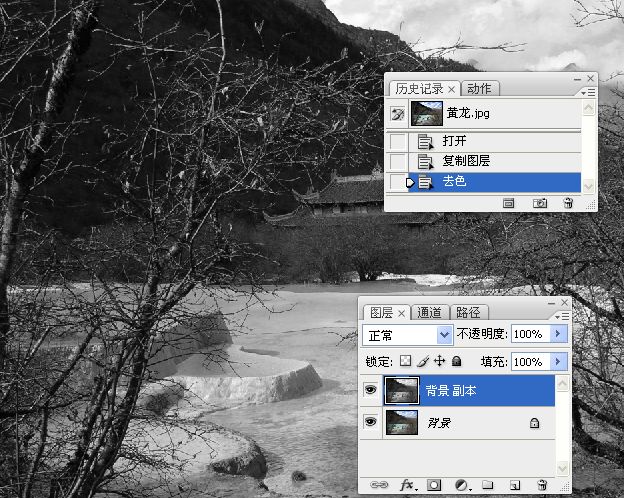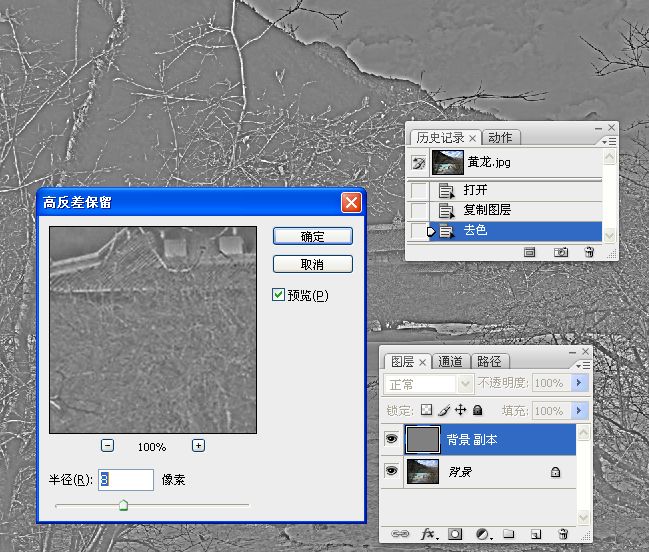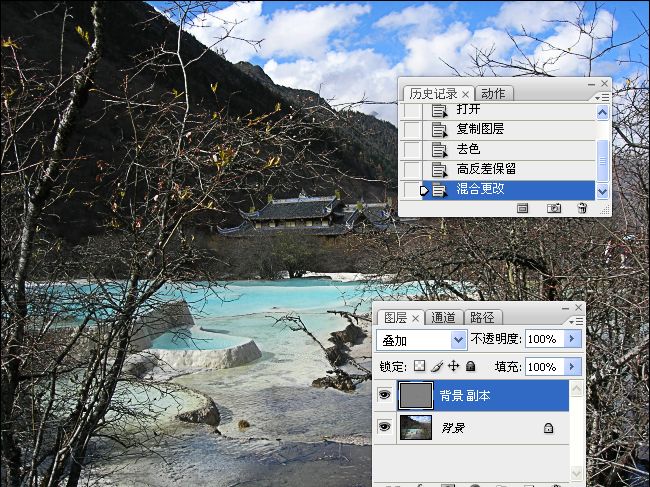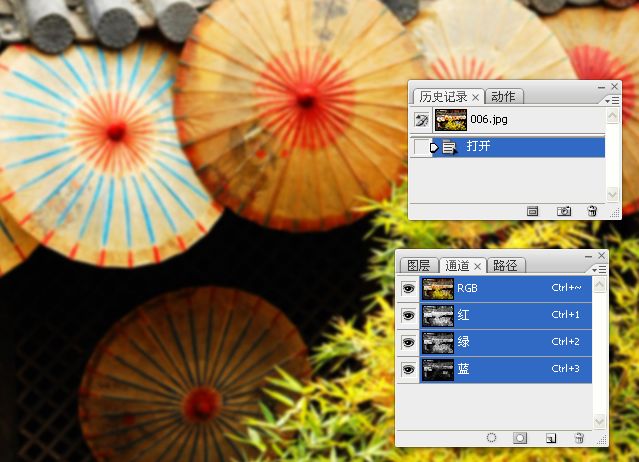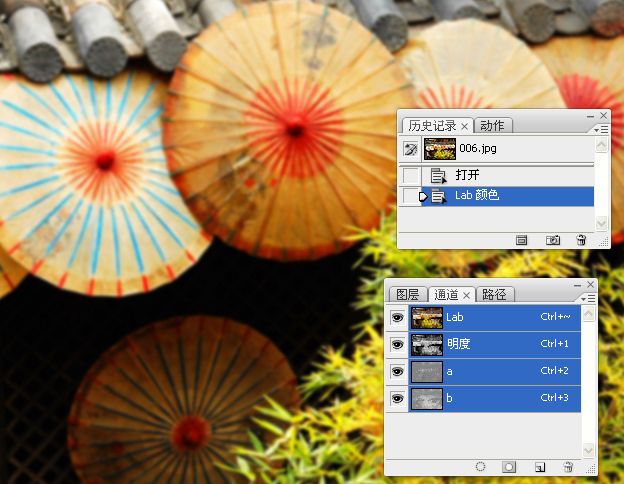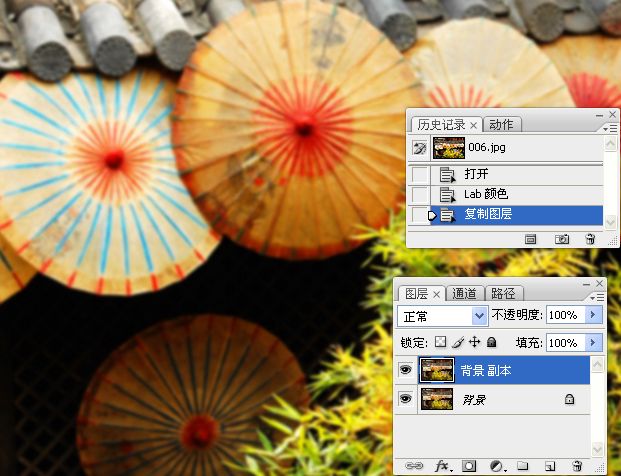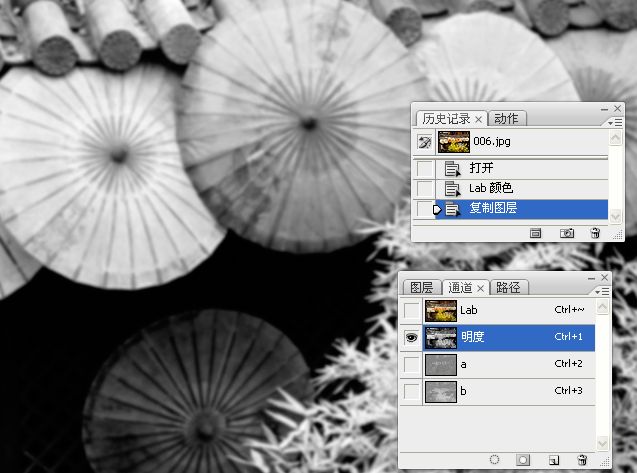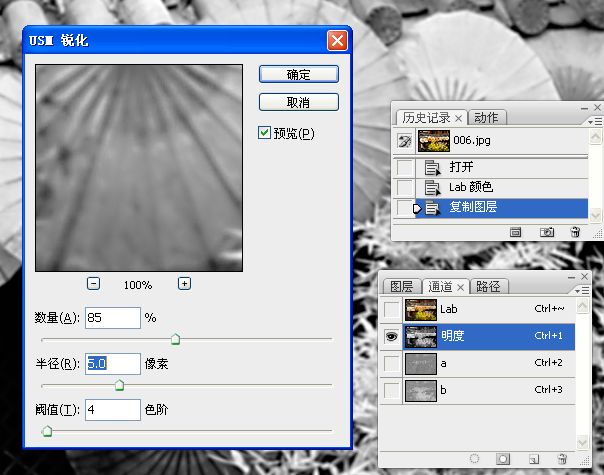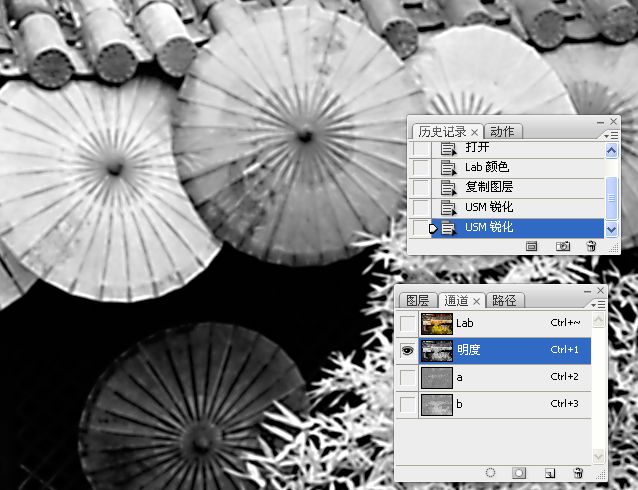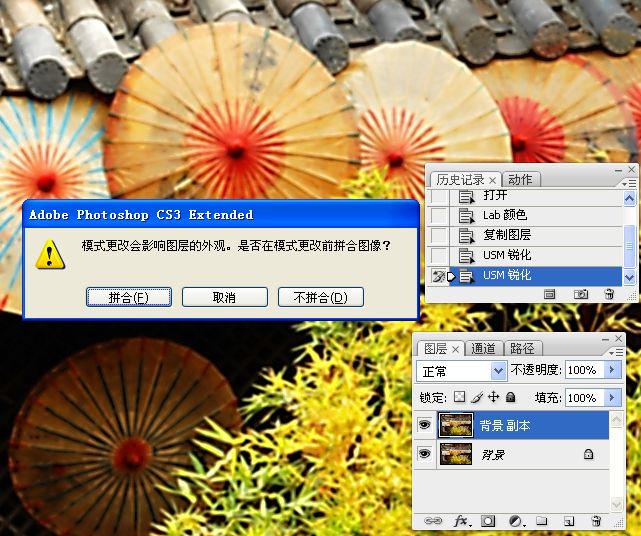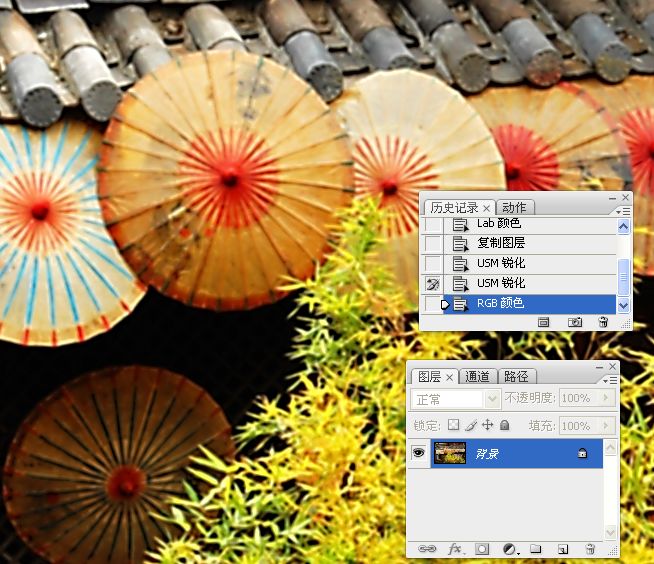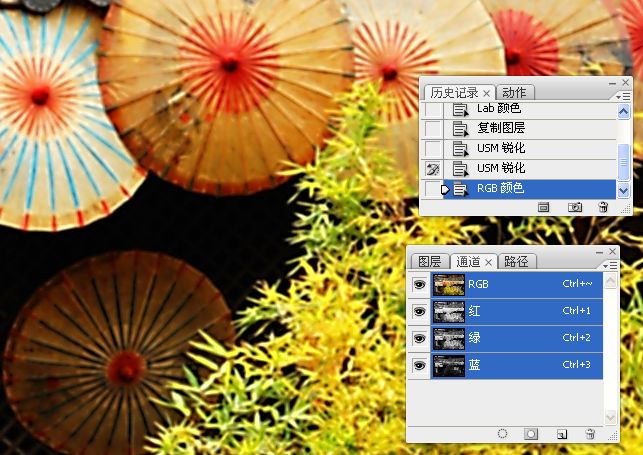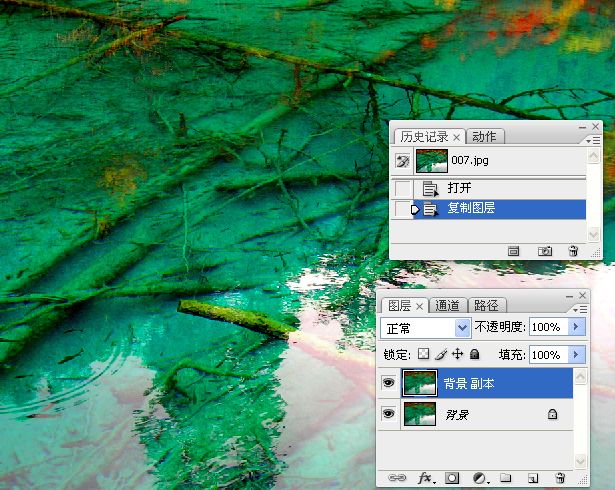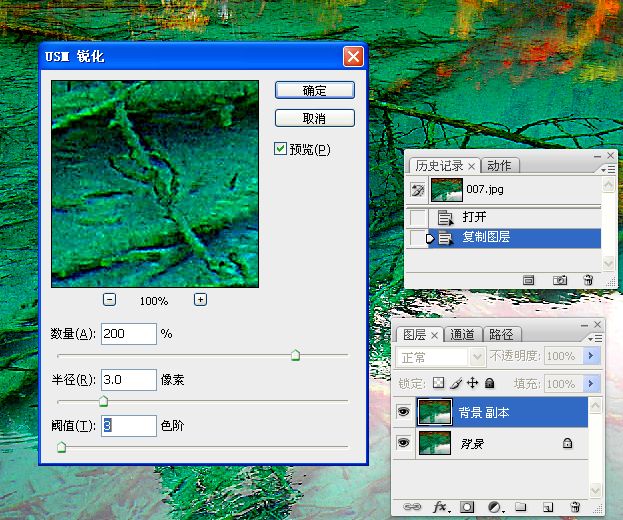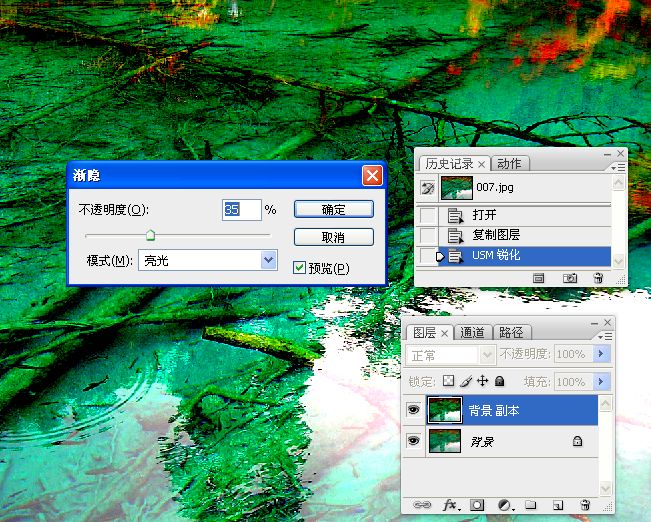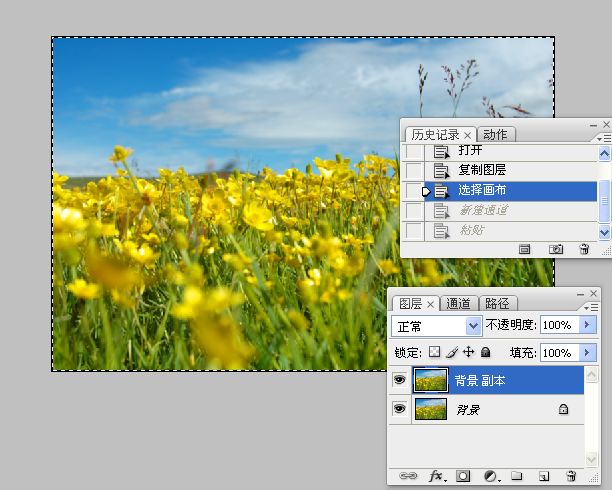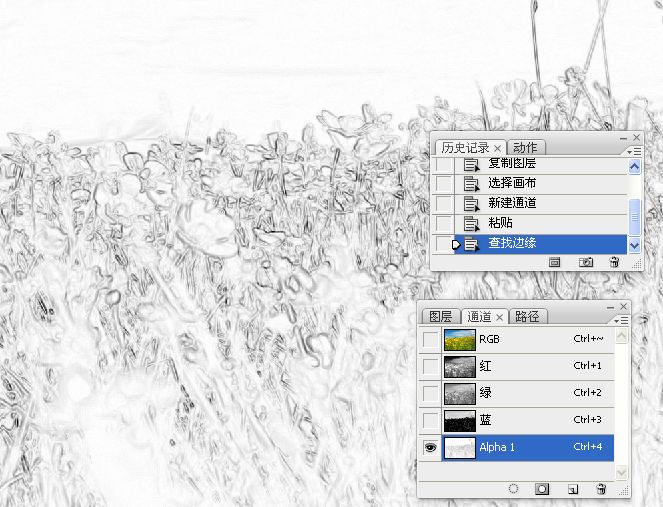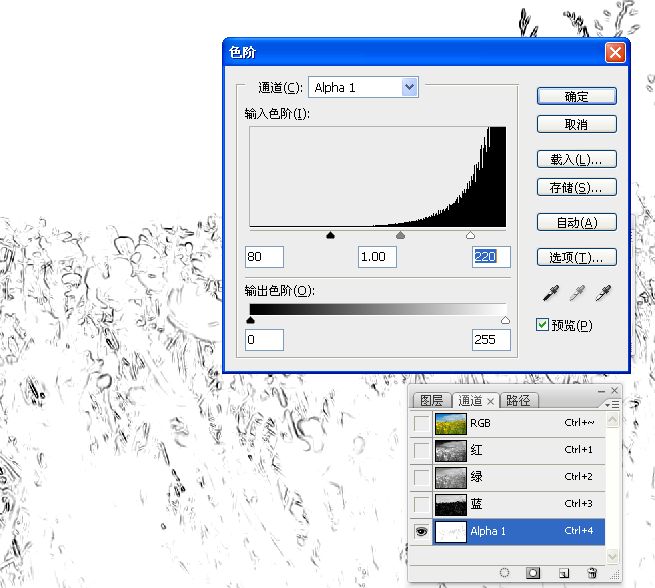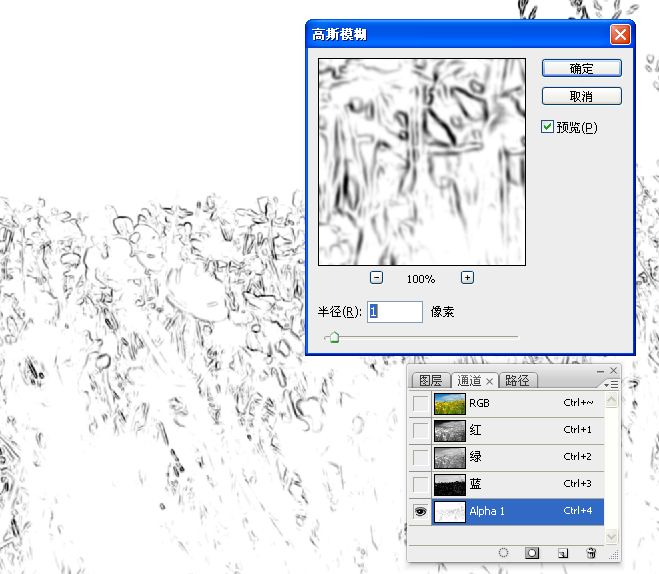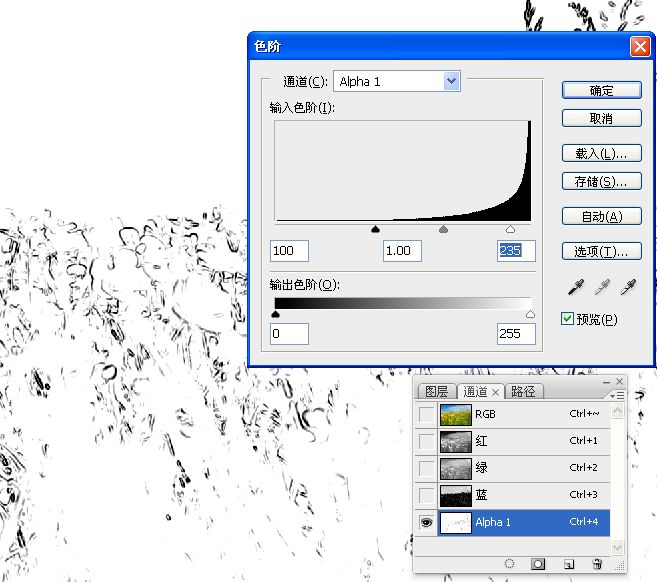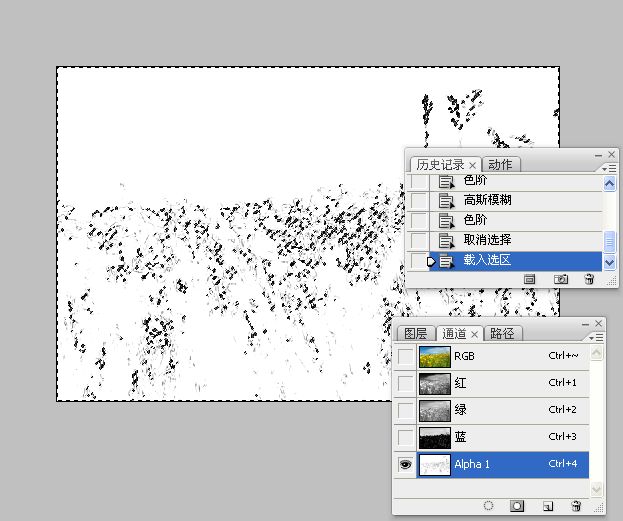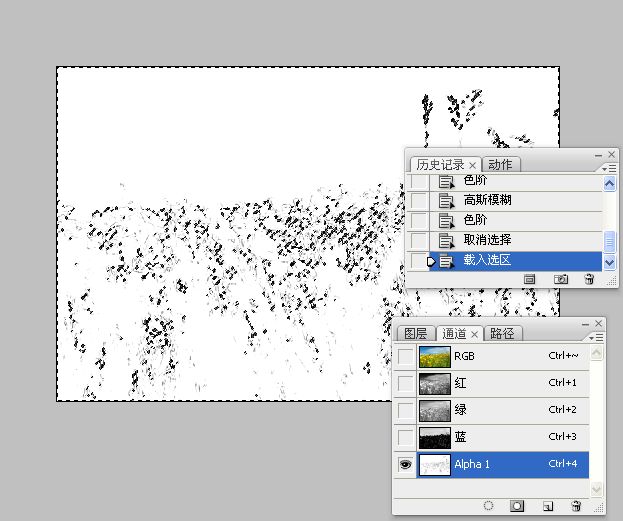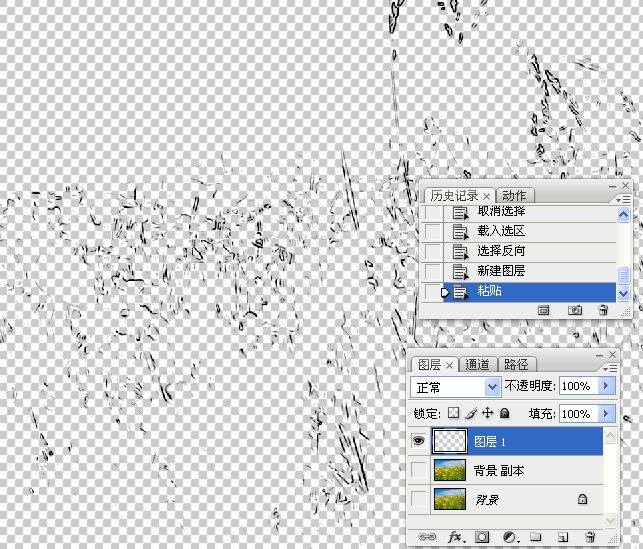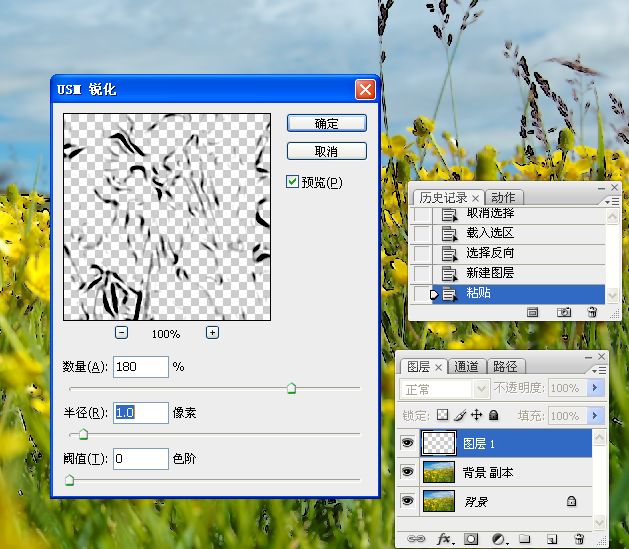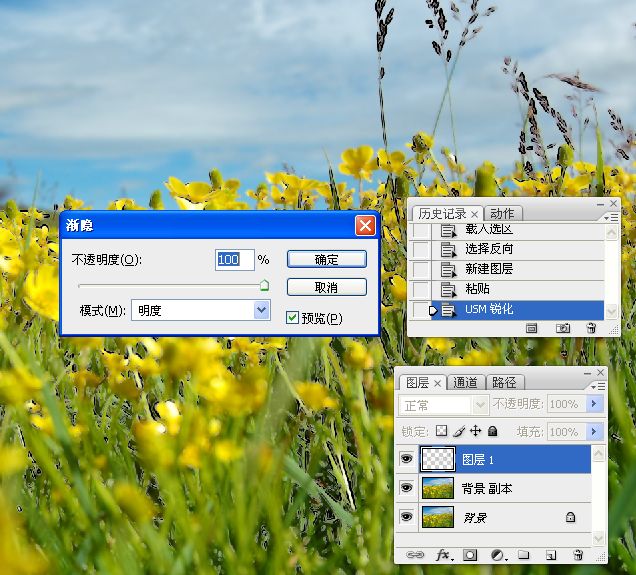能够轻松地锐化图像是数码冲印相对于传统暗房冲印的巨大优点之一,很多构图和谐、色彩唯美的数码照片,因为拍摄时的抖动或其他原因,使得画面稍显模糊,若因此放弃一张好的照片是非常可惜的,用户可以通过锐化技术将数码照片恢复成正常的显示状态。正确的锐化图像,避免过度锐化是需要学习的重要技能之一。
一、应用锐化技术的原因
数码照片在进行颜色校正等编辑操作之后,在保存文件之前,都需要进行锐化处理,通过锐化图像可以恢复在颜色校正等编辑过程中损失的部分细致纹理,并且能修复照片的轻微对焦不准现象。锐化处理就是提高照片的清晰度。锐化处理是一种不可屰的有损操作,锐化不当或锐化过度,会使图像边缘过度生硬、干燥,甚至出现彩色光环和噪点。因此在锐化过程中,宁可锐化不足,也不要锐化过度。
二、锐化的方式
素材图:

用户可以通过锐化工具或“锐化”滤镜将模糊的图像进行锐化处理。“锐化”滤镱组中的滤镜通过增加相邻的对比度使模糊图像变清晰,下面介绍几种常用的“锐化”滤镜。
为了更加清晰看到名种工具和滤镜的结果,将图像放大到200%。
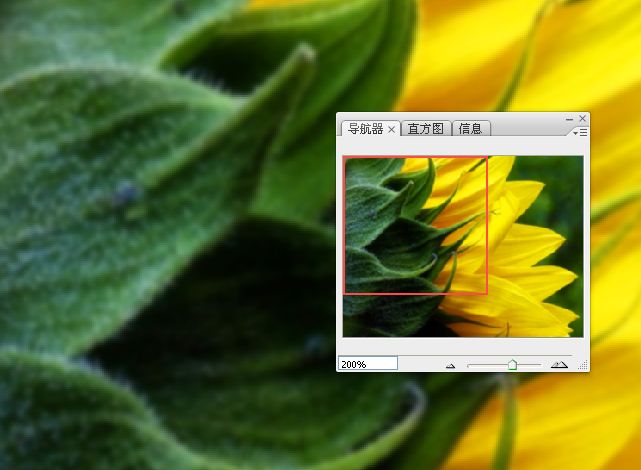
1。锐化工具:应用该工具可聚集软边缘,以提高清晰度或聚集程度,如下图所示为处理前后的图像效果。
原图:

局部应用“锐化工具”效果:

2。“锐化”和“进一步锐化”滤镜:应用这两种滤镜可聚集选区并提高图像的清晰度,应用“进一步锐化”滤比应用“锐化”滤镜得到的锐化效果更强。如下图所示分别为原图、应用“锐化”滤镜和应用“进一步锐化”滤镜的效果,用户可以清晰看到“锐化”和“进一步锐化”滤镜的区别。
原图:

应用锐化和进一步锐化的效果:

3。“智能锐化”滤镜:应用“智能锐化”滤镜可通过设置锐化算法或控制阴影和高光中的锐化量来设置图像的锐化程度。
原图:

应用“智能锐化”滤镜的效果:

4。“锐化边缘”滤镜:应用该滤镜只锐化图像的边缘,同时保留部体的平滑度。使用此滤镜在不指定数量的情况下锐化边缘。
原图:

应用“锐化边缘”滤镜的效果:
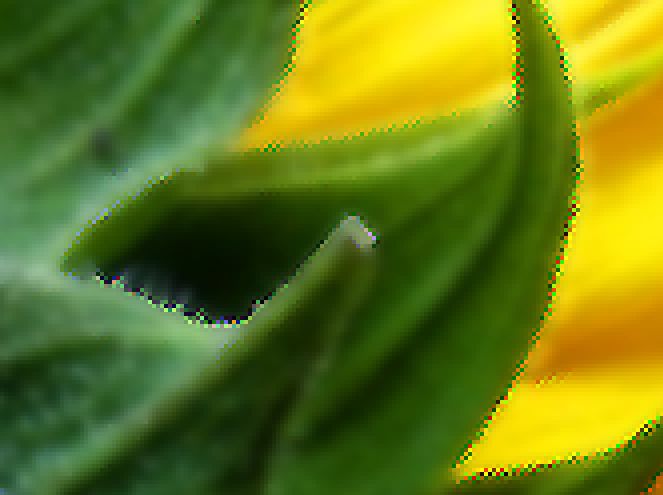
5。“USM锐化”滤镜:对于专业色彩校正,可使用该滤镜调整边缘细节的对比度,并在边缘的每侧生成一条亮线和一条暗线,应用此滤镜将使边缘突出,造成图像更加锐化的错觉。
原图:

应用“USM锐化”的效果:

一、“智能锐化”滤镜
素材图:

效果图:

1。打开素材图。复制背景图层,得到“背景副本”图层,确保复制的图层为选中状态,执行“智能锐化”滤镜命令,打开“智能锐化”对话框,在“数量”数值中输入数值110,在“半径”数值中输入数值2,在“移去”下拉列表中选择“镜头模糊”选项。
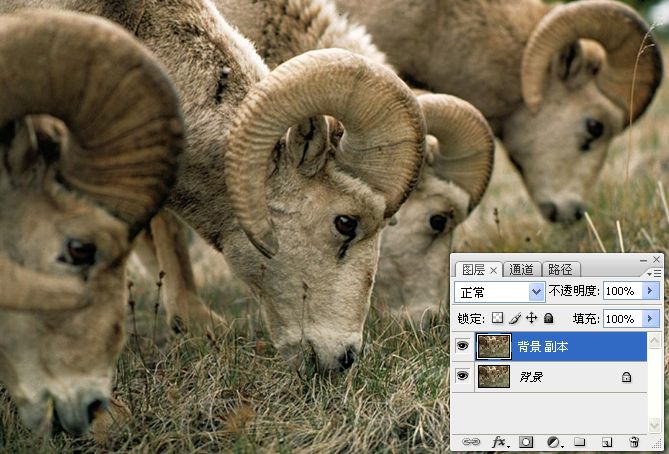
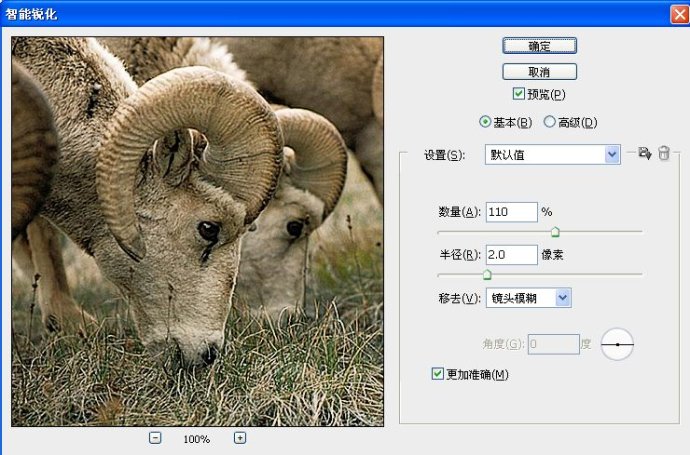
2。设置完成“智能锐化”滤镜的各项参数后,单击“存储当前设置的拷贝”按钮,弹出“新建滤镜设置”对话框,在“名称”文本框中输入新建滤镜的名称,设置完成后单击“确定”按钮,将设置的滤镜保存。设置完成后,用户可快速从“设置”下拉列表中调出保存的设置。
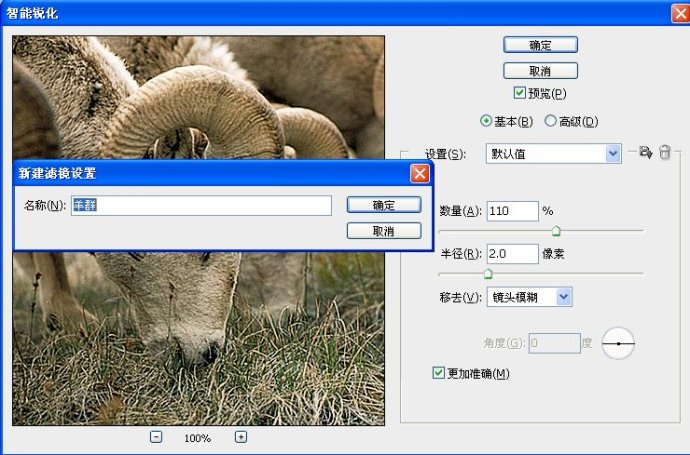
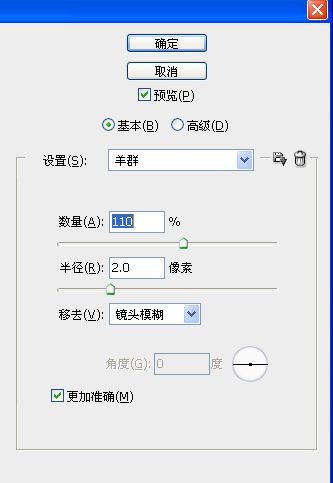
3.选中“智能滤镜”对话框的“高级”单选按钮,切换至高级模式,单击“高光”标签“,切换至”高光“选项卡,在”渐隐量“数值框中输入数值30,减少默认的高光锐化量。
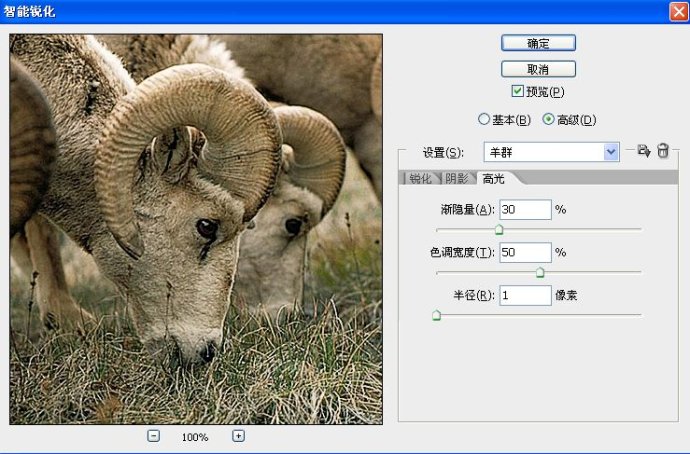
4。单击“服影”标签,切换至“服影”选项卡,分别设置“渐隐量”、“色调宽度”和“半径”等参数,设置完成后单击“确定”按钮,完成图像的智能锐化。
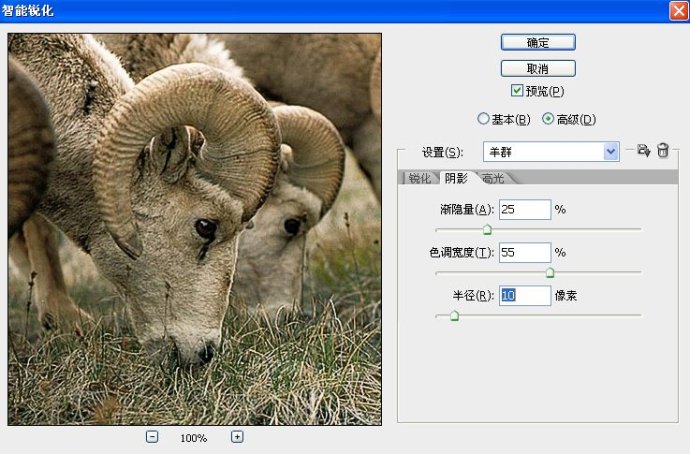

二、进行边缘锐化
素材图:

效果图:

1。复制背景图层为背景副本图层。
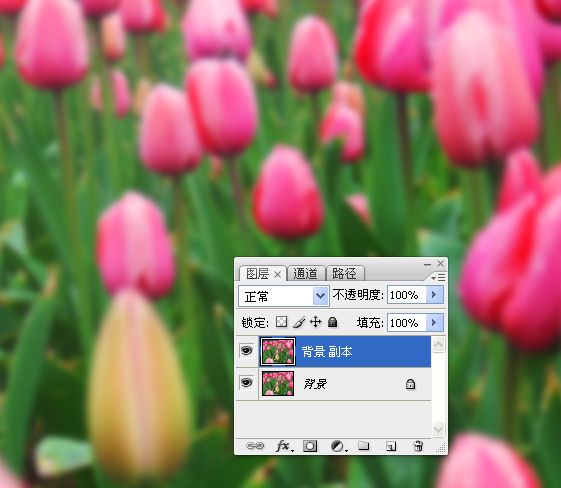
2。确定背景副本图层为选中状态,执行浮雕效果菜单命令,弹出“浮雕效果”对话框,分别设置浮雕的角度、高度和数量,设置完成后单击“确定”按钮,彩色图像变成灰度效果的图像。
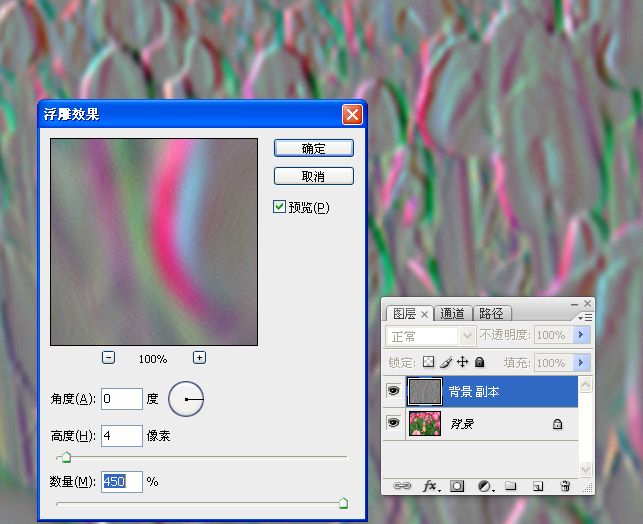
3。若图像边缘出现霓虹色设光,则执行“去色”菜单命令。为了使图像的边缘更加清晰,确保“背景副本”图层为选中状态,将其图层混合模式设置为“强光”,完成图像边缘的锐化。
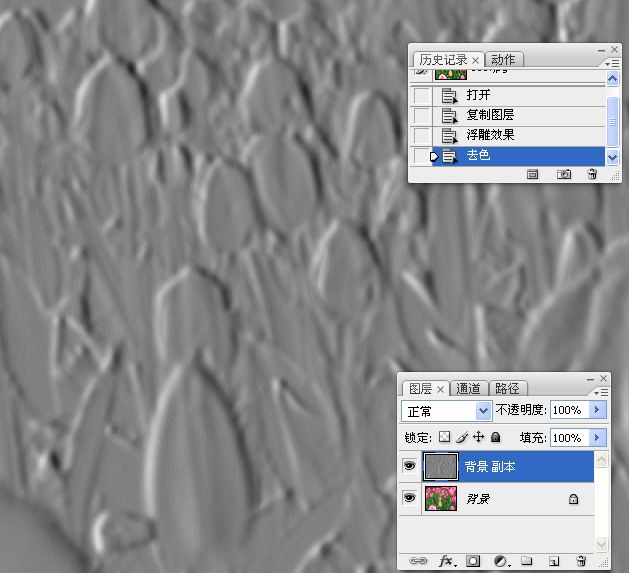
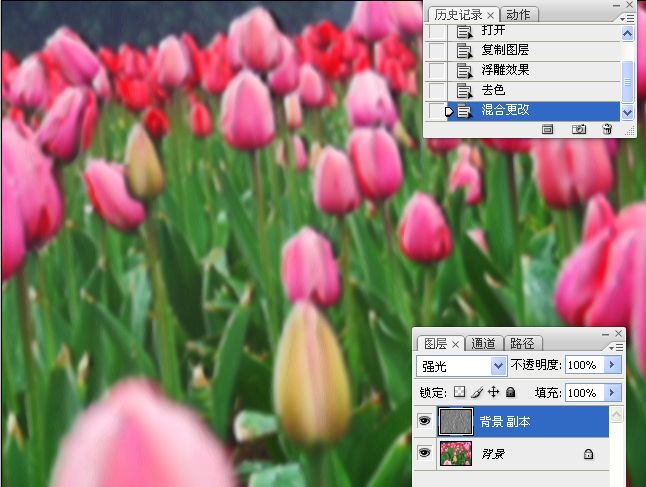

三、高反差保留锐化
素材图:

锐化效果图:

注意,使用“高反差保留”滤镜锐化力图像,理论上不会产生色晕,但是多次使用后会产生图片反差增大的负面影响。
1。打开素材图,复制背景图层为背景副本图层,确保背景副本图层为选中状态,执行“去色”菜单命令,将图像进行去色处理。
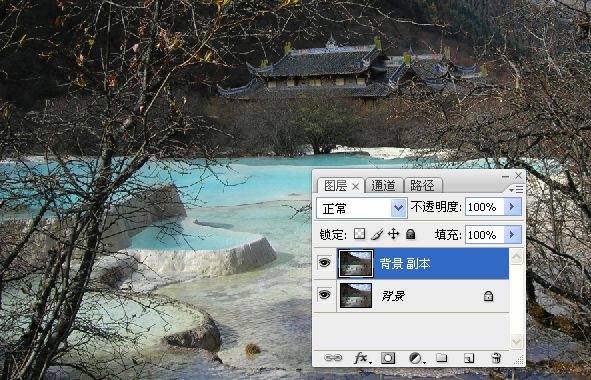
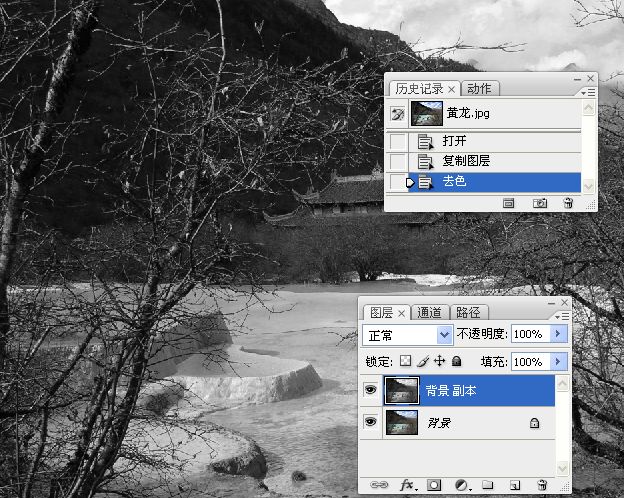
2。执行“高反差保留”滤镜命令。
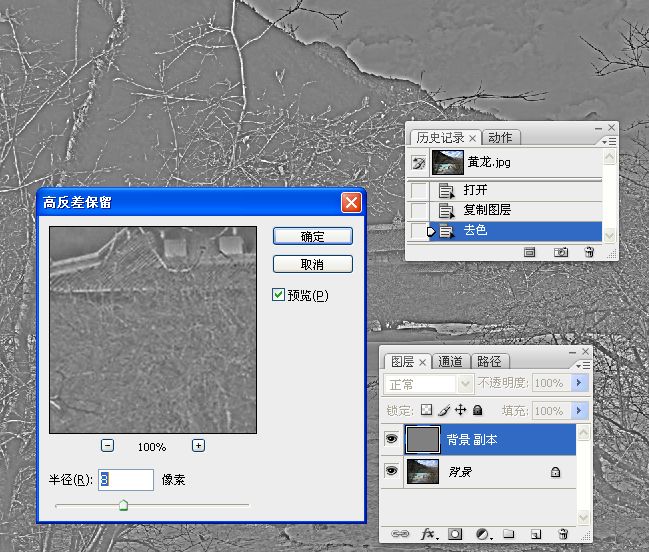
3。确保背景副本图层为选中状态,将其图层混合模式设置为“叠加”,完成高反差保留锐化处理。
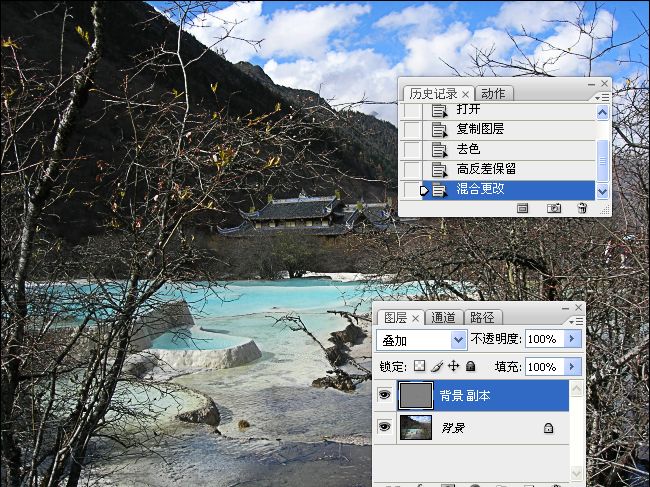

原素材图:点击可获取原大图。

效果图:

三、LAB颜色锐化
如果在RGB图像上直接应用锐化操作会引起R、G、B三个通道色彩的变化,将出现亮点等其它空洞和畸变显示。而LAB模式中的“亮度”通道只包含图像的亮度信息,能控制图像的清晰度,对该通道执行USM锐化操作不会引起任何颜色的畸变。
1。打开素材图,以100%显示。

2。单击“通道”标签,切换至“通道”调板,在该调板中可以看到“RGB”、“红”、“绿”、“蓝”四个通道,执行“图像--模式--LAB颜色”菜单命令,将图像转换为LAB模式,其中“A”、“B”通道保存图像的色彩信息。
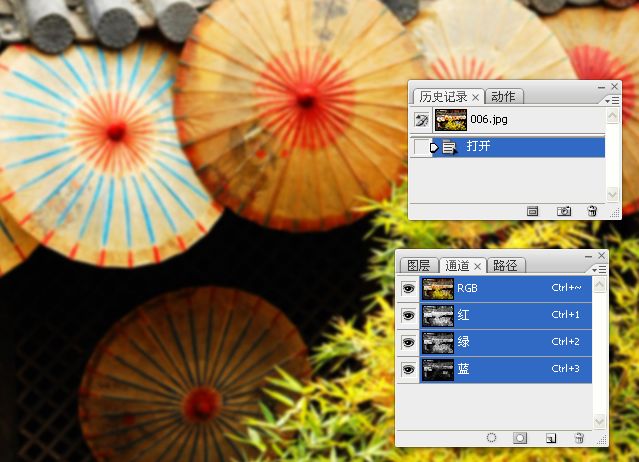
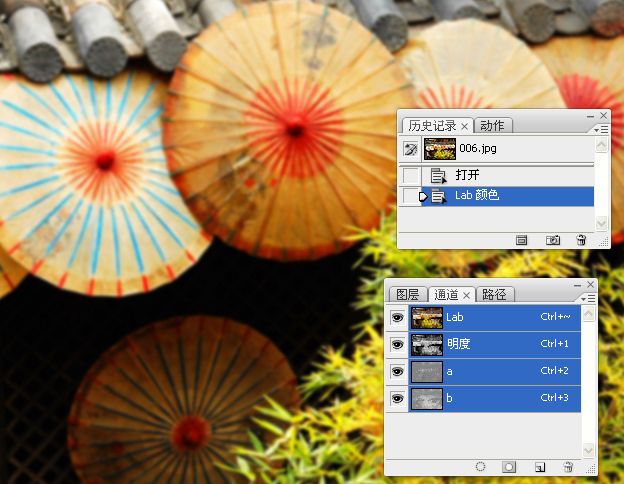
3。单击“图层”标签,切换至“图层”调板,复制“背景”图层,得到“背景副本”图层,确保该图层为选中状态,再单击“通道”标签,切换至“通道”调板,选中“明度”通道。
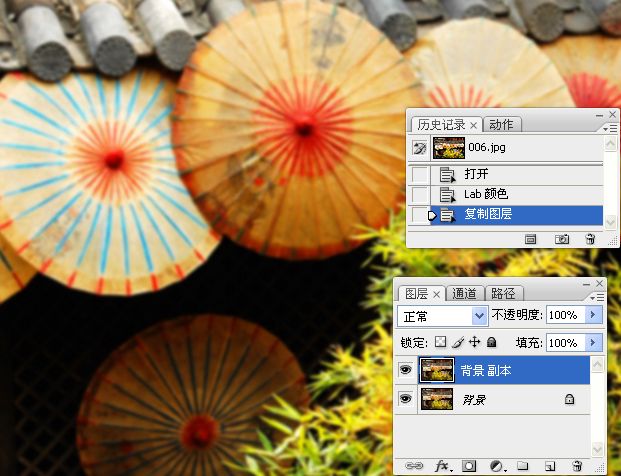
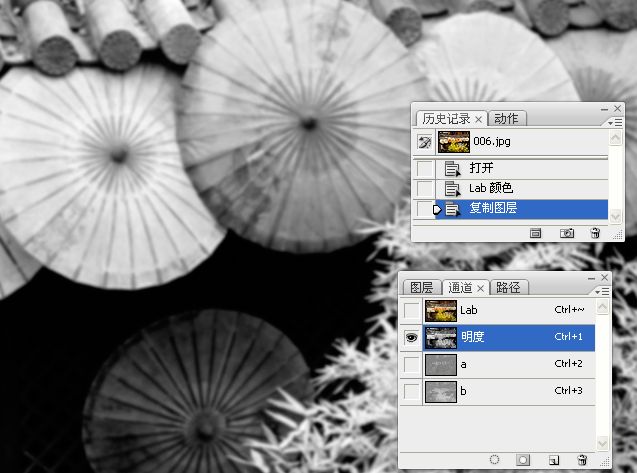
4。执行USM锐化菜单命令,将明度通道锐化。
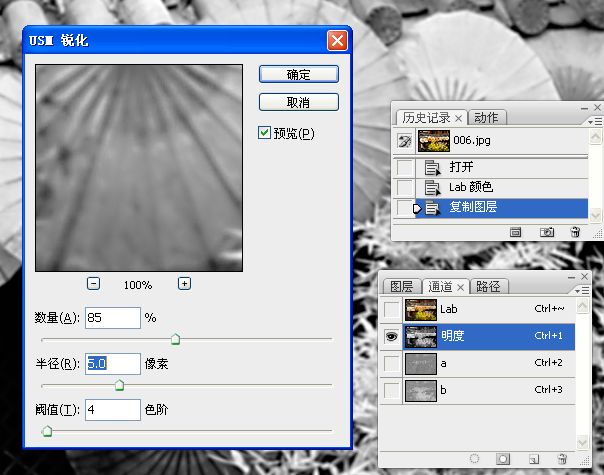
5。按CTRL+F快捷键再次应用USM锐化滤镜,图像变得更加清晰。执行“图像--模式--RGB模式”菜单命令,单击“拼合”按钮,则在转换颜色模式过程中向下合图层。
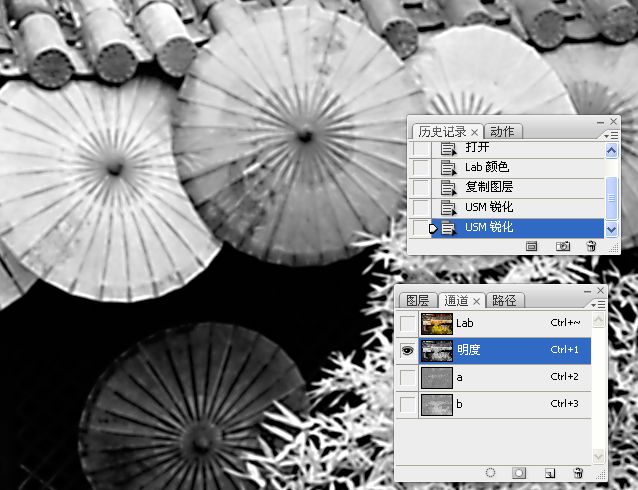
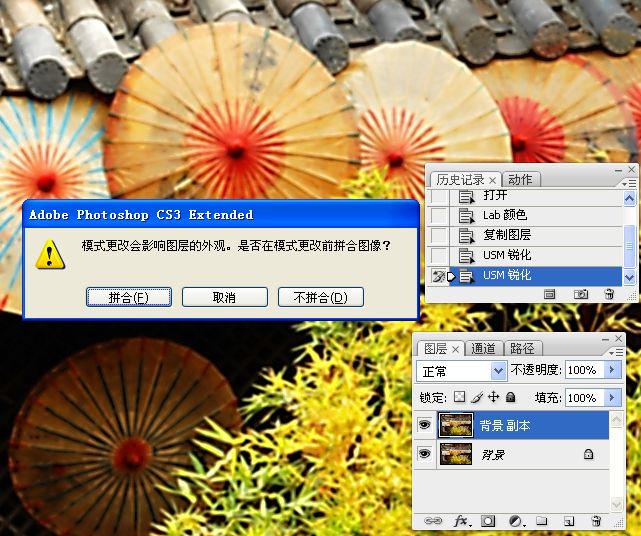
6。通过步骤5的操作,可以看到“图层”调板中显示“背景”图层,在“通道”调板中可查看转换为“RGB”颜色模式后的通道效果。
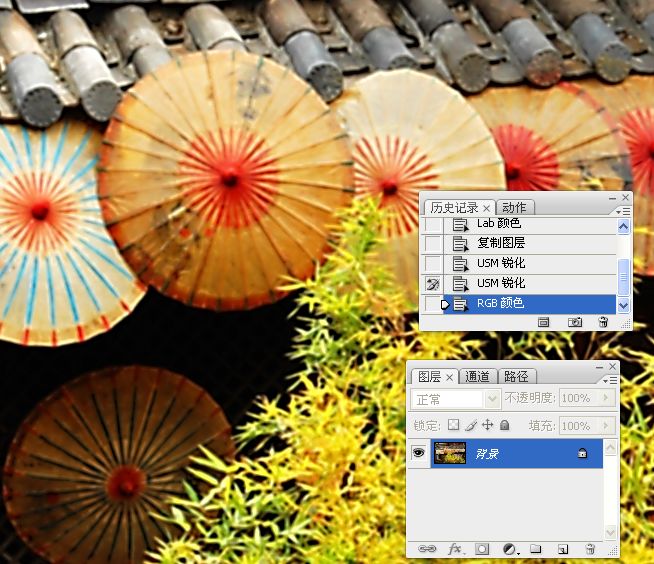
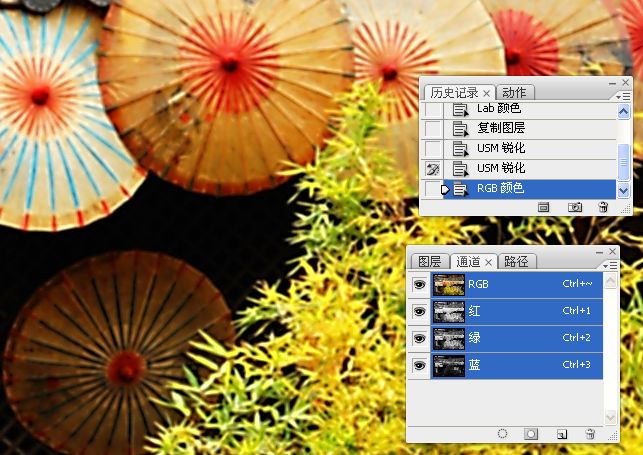

四、亮度锐化使图像更加明亮
锐化可以通过提高对比度更改图像的色调和影调,本例介绍如何应用亮度锐化使图像更加明亮。在设置锐化数值时,设置数值越高,则色调影调转变越大,若要使锐化后的图像更加自然,则需要应用锐化与渐隐命令相结合。
原素材图:点击可获取原大图。

效果图:

1。打开素材图,复制背景图层,得到背景副本图层。
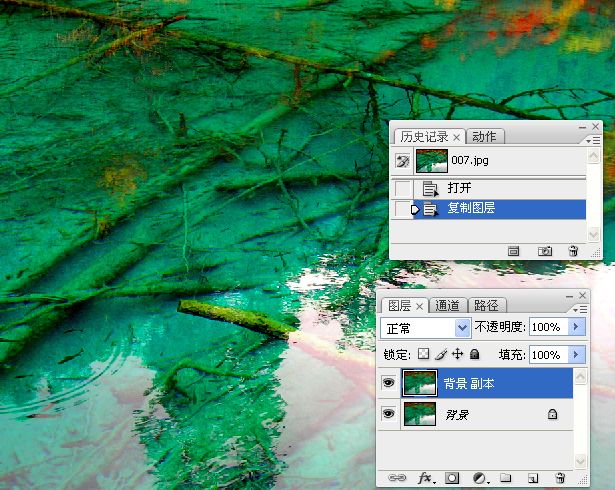
2。选中背景副本图层,执行USM锐化菜单命令。
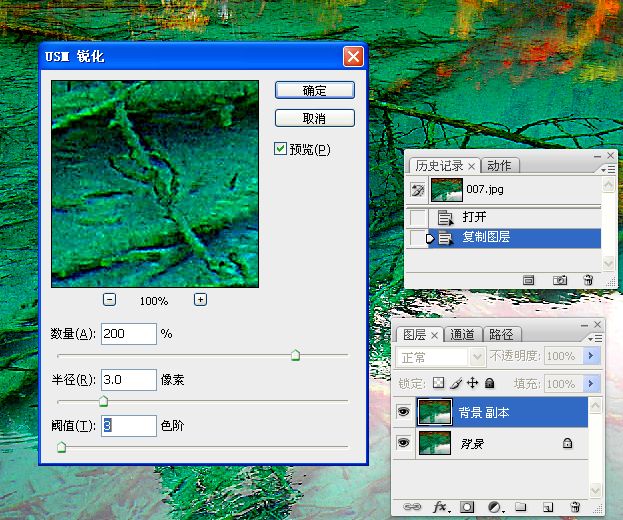
执行“编辑--渐隐USM锐化”菜单命令,弹出“渐隐”对话框,在“不透明度”数值框中输入35,在“模式”下拉列表框中选择“亮光”选项,设置后图像的整体亮度被锐化,而不会锐化图像的颜色数据,这种方法可使图像应用更高的锐化量,而不会出现色晕现象。
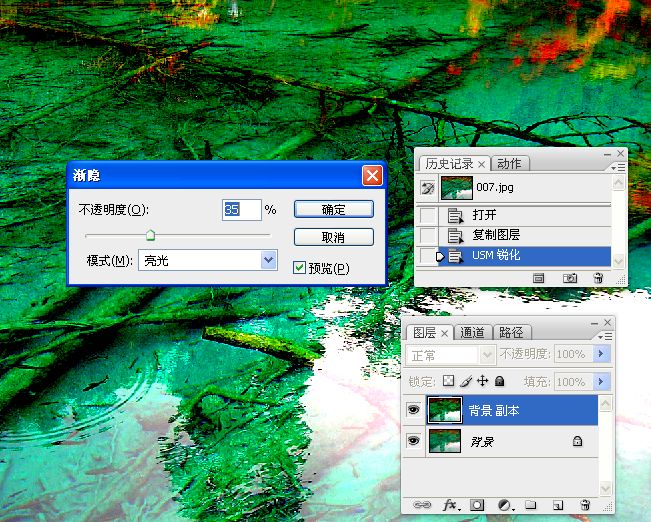

四、明度锐化使模糊图像清晰化
素材图:点击可获取原大图。

效果图:

明度锐化和亮度锐化是很多专业摄影师喜欢和经常使用的方法,选择锐化的方法同样适用于明度锐化、亮度锐化和极边界锐化等所有的锐化方法,它是在原来锐化的基础之上的提高操作。
1.打开素材图,复制背景图层为背景副本图层。按住CRTL+A快捷键选中“背景副本”图层中的所有图像,再按住CTRL+C快捷键将选中的图像复制。

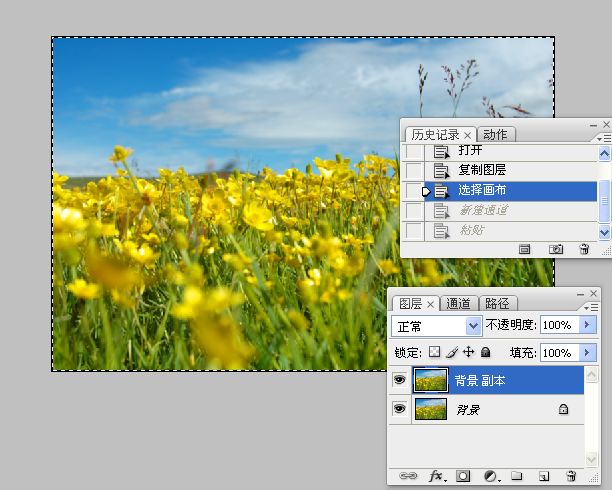
2。进入通道调板,单击“通道”调板底部的“创建新通道”按钮,创建“ALPHA1”通道。
3。确保“ALPHA1”通道为选中状态,按CTRL+V快捷键粘贴步骤1中复制的图像,通过该操作,图像呈灰度显示。

4。执行“查找边缘”滤镜命令。按住CTRL+L快捷键,执行“色阶”命令,使图像黑白分明。。
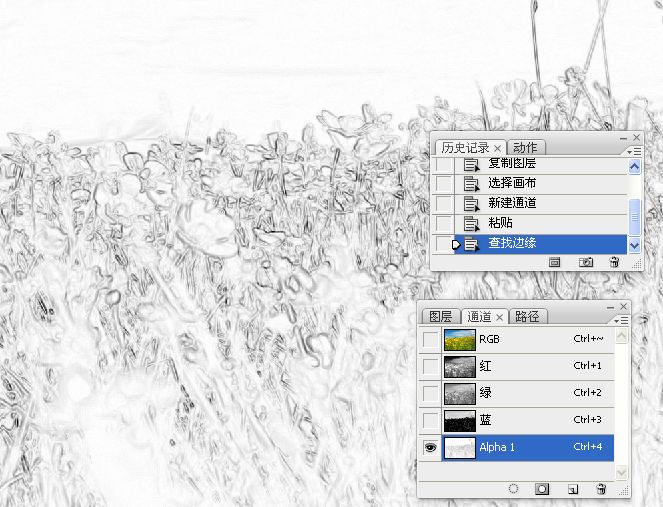
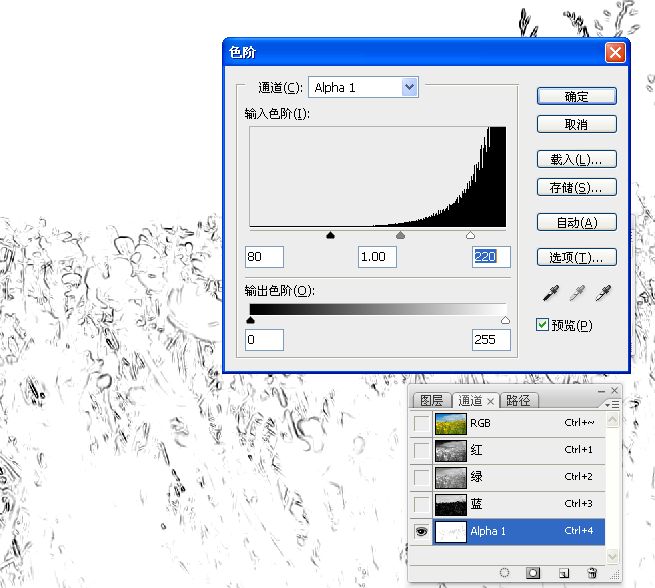
5。通过步骤4的调整色阶操作,可以看到图像中的边线更加清晰。为了进一步锐化边界,去掉不需要锐化的太微小的边缘像素,执行“高斯模糊”命令。
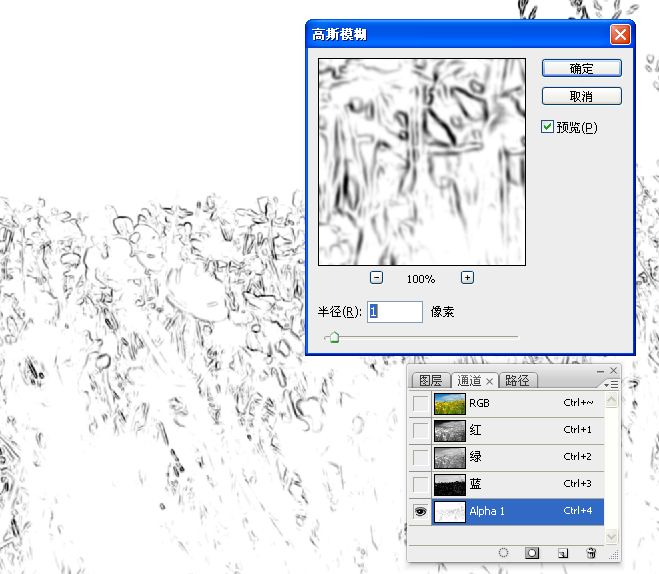
6。为了使图像中黑白色彩鲜明,按住“CTRL+L”快捷键,执行“色阶”命令。通过此步骤可以看到图像中黑白更加分明。
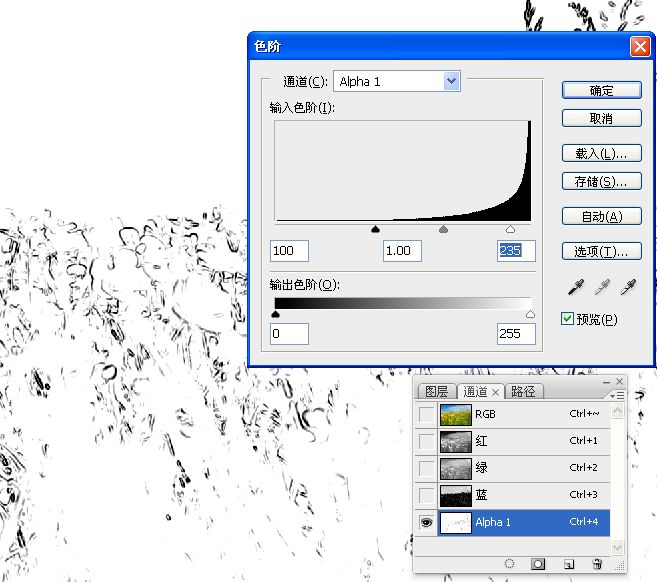
7。按住CTRL键单击“ALPHA1”通道的通道缩览图,将该通道中的图像作为选区载入。
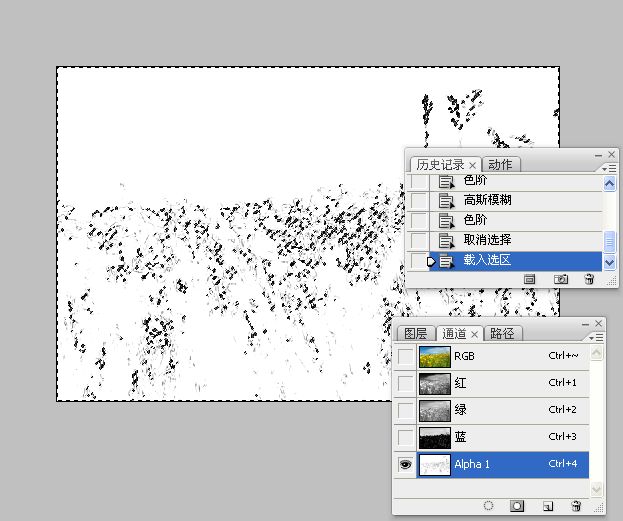
8。将选区反向选择,得到正确的要进行锐化的边界像素。
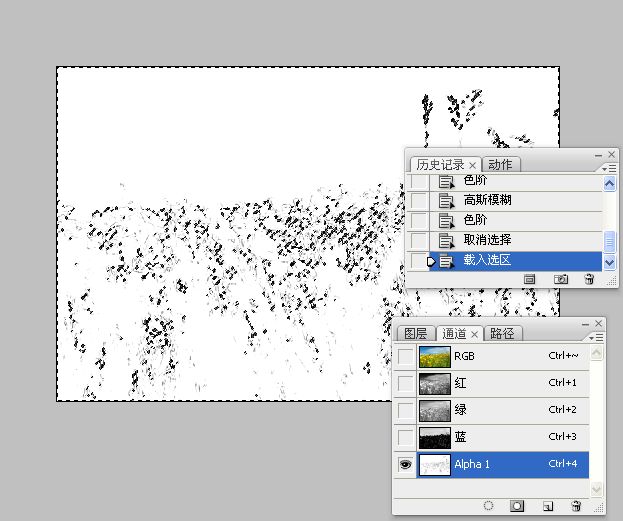
9。返回到图层调板中,按住CTRL+J快捷键拷贝到新图层。

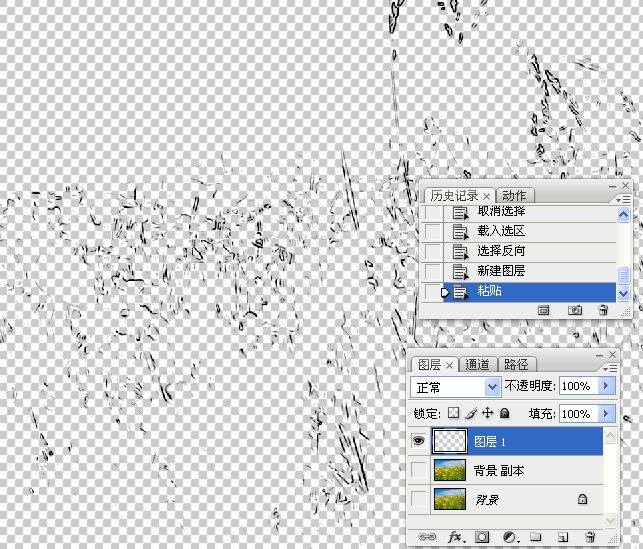
10。执行“USM锐化”滤镜操作。
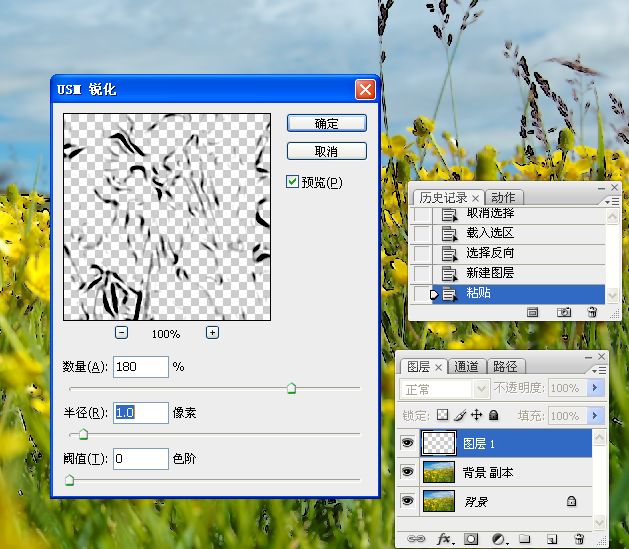
11。执行“渐隐USM锐化”菜单命令。该操作使用的是亮度锐化技术,其目的是让USM锐化只对图像亮度起作用,避免采购员光环和噪点的产生。
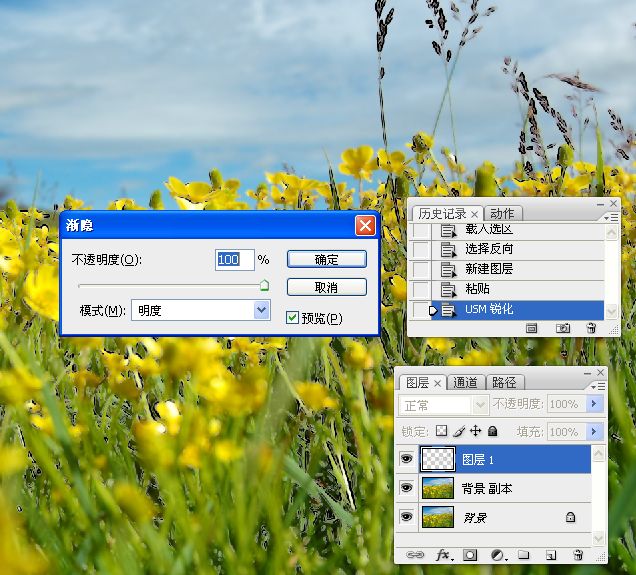
12。为了使图像整体更加自然,将其图层混合模式设置为“强光”,在“不透明度”数值框中输入50%,完工。