步骤
首先,我们打开PS软件,然后点左上角的文件→打开,选择一张自己满意的并且是全身照的照片,(选择清晰度尽量高一些的照片)这里我们用下面这位美女为例,打开后可以看到如下图所示:

然后我们点击左边工具栏第三个:套索工具里的磁性套索工具(鼠标左键长按就会出来选项,选择即可),该工具在如下图位置:

接下来我们就要进行最为重要的一步,俗称抠图,选择后将鼠标放在人物身上的任意位置,按住鼠标左键沿着人物外轮廓开始抠,(最好每到一个节点的时候点击一下,为了准确),抠完一圈之后按Enter,就会形成一个流动的轮廓,如图:

这时候我们发现,人物的中间部分还有剩余区域,点击选项栏中的“从选区中减去“(位置在文件下面四个正方形里的第三个)用同样的方法抠完之后按Enter,如果抠多了我们可以用工具栏里的橡皮擦掉(尽量不要少抠)

然后点击鼠标右键→选择反向,然后按键盘上的delete删除就可以了(注意:完成这一步的时候一定要先把图层解锁,方法是,双击当前图层,再点确定就可以解锁)效果图如下:
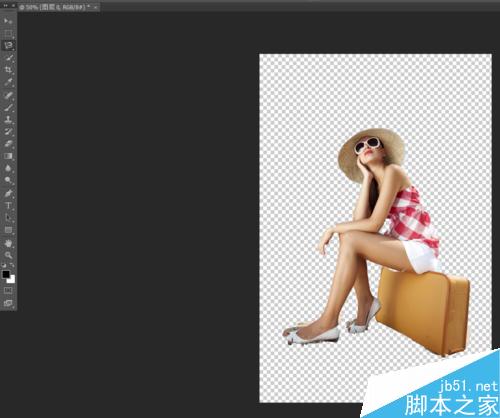
然后我们可以把世界各地一些带有标志性建筑的图片置入(点击文件→置入)到当前图层,营造一种真的去到那里的感觉,此案例只做示范用,但我们发现,新图层盖住了原图层,怎么办呢?
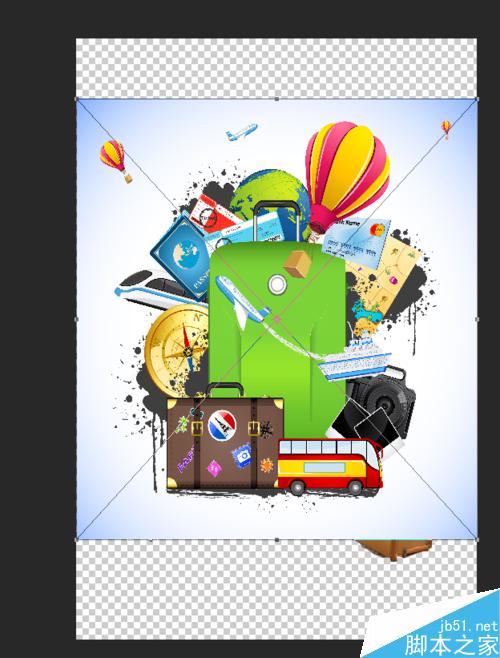
没关系,在界面右侧,我们只需要把原图层拖动到新图层的上面,就可以实现自然的感觉,这里,亲们可以置入任何一张自己喜欢的图片,打造一张属于自己的图,是不是并不难呢?

注意事项
在完成第五步的时候一定要注意将图层解锁才可以完成
抠图的时候一定要小心认真仔细
以上就是PS里的磁性套索工具使用方法图解,操作很简单的,你学会了吗?希望能对大家有所帮助!