1、打开ps,Alt+F9打开动作浮动面板
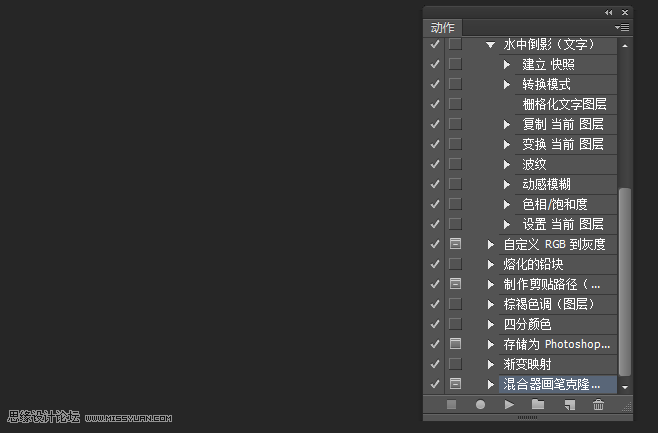
2、点击新建动作图标,弹出新建动作窗口,名称从新输入一个叫“我的动作”(这个可任意起),点击记录。
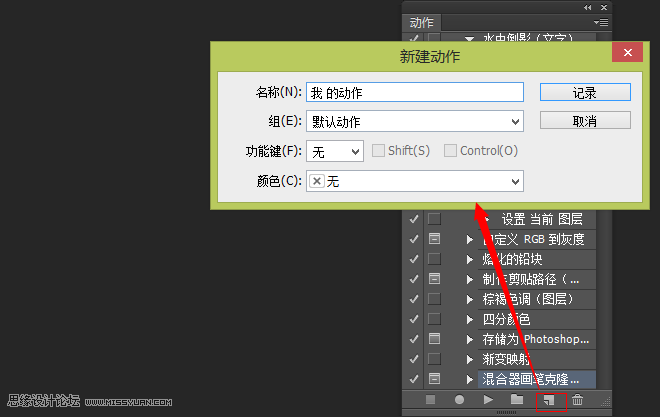
3、点击完记录后,动作面板最下面会出现我的动作记录,第二个图标会变成红色。Ctrl+0打开文件,选择一张图片。如图
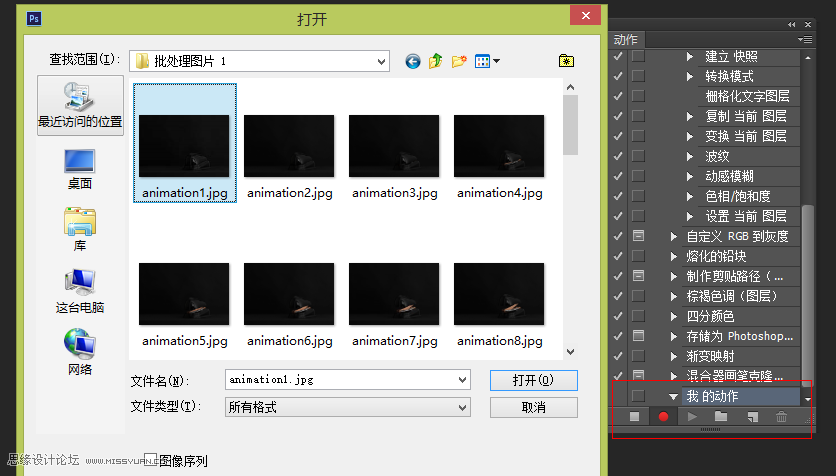
4、动作浮动面板下面就会有打开的记录如图
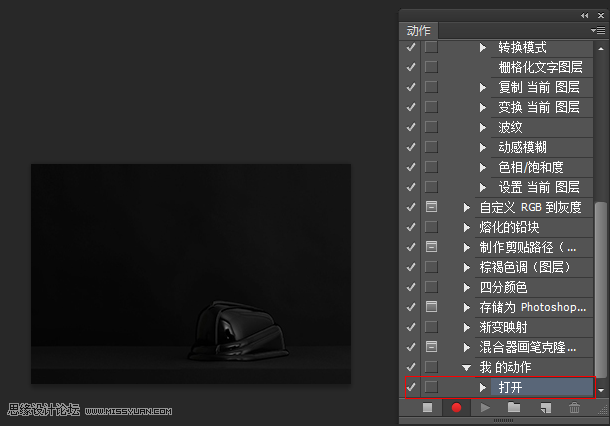
5、接下来,咱们就做一个图片大小的批处理,点击菜单--图像--图像大小,将宽度和高度进行调整,如图。
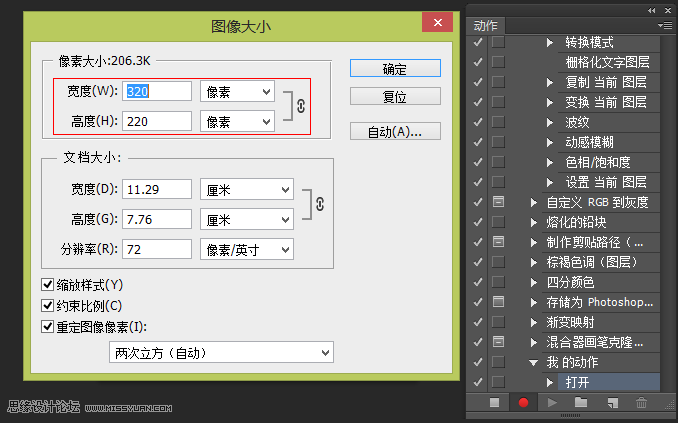
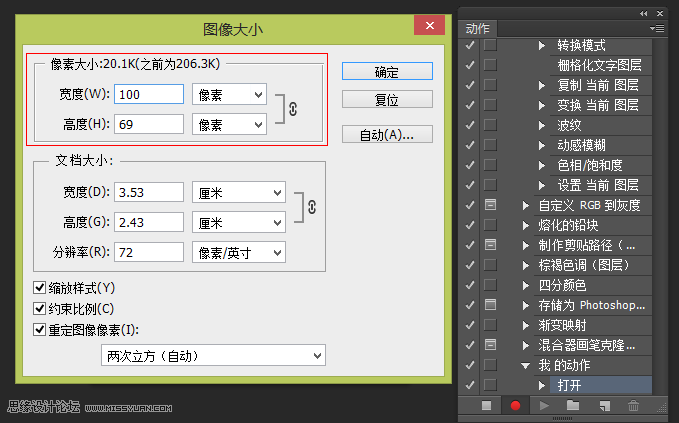
6、咱们会看到图片变小,动作下面同样会出现图像大小的记录,如图
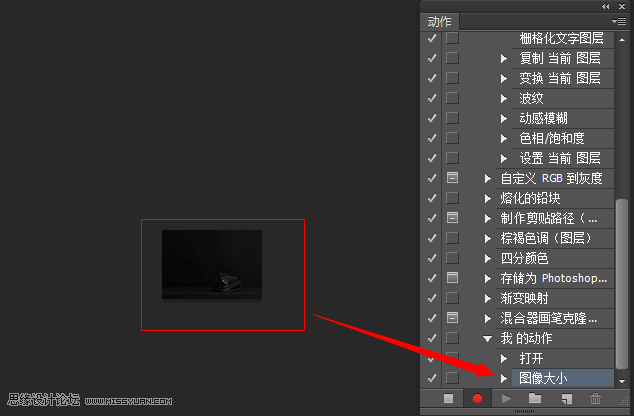
7、将图片ctrl+S保存,ctrl+W关闭,动作同样有记录,点击动作浮动面板第一个图标停止记录,如图。
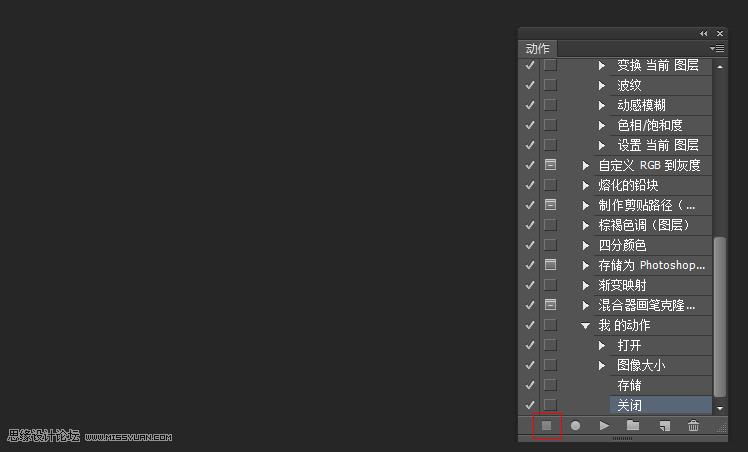
8、点击菜单--文件--批处理,设置如图
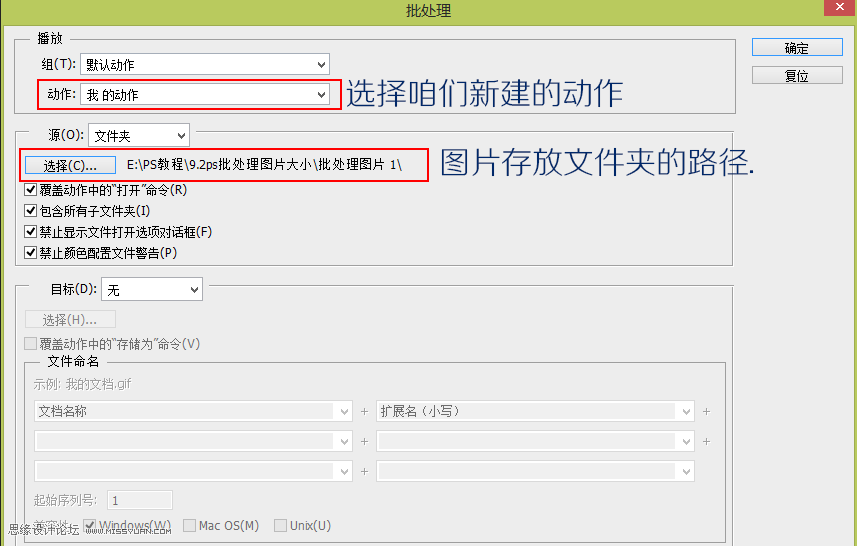
9、ps就自动处理了。动作浮动面板咱们建立的动作,会重复操作。一直到图片全部处理完成为止。
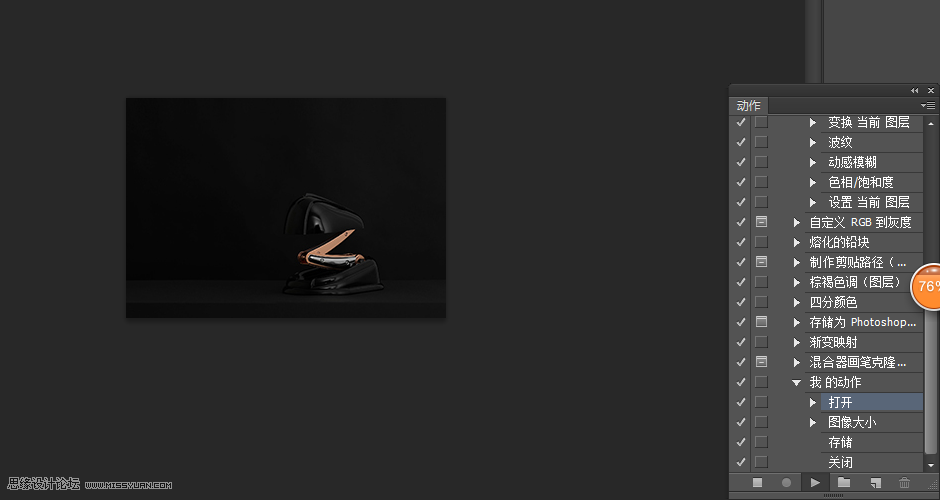
教程结束,以上就是Photoshop批处理的使用技巧详细解析,希望对大家有所帮助!