下面软件云为大家分享一篇PS产品修图技巧实例教程,教程主要是通过杯子的实例讲解向大家详述的,教程比较简单,适合新手来学习,希望能帮到大家!
首先找一个素材杯子(不管是什么都可以)。
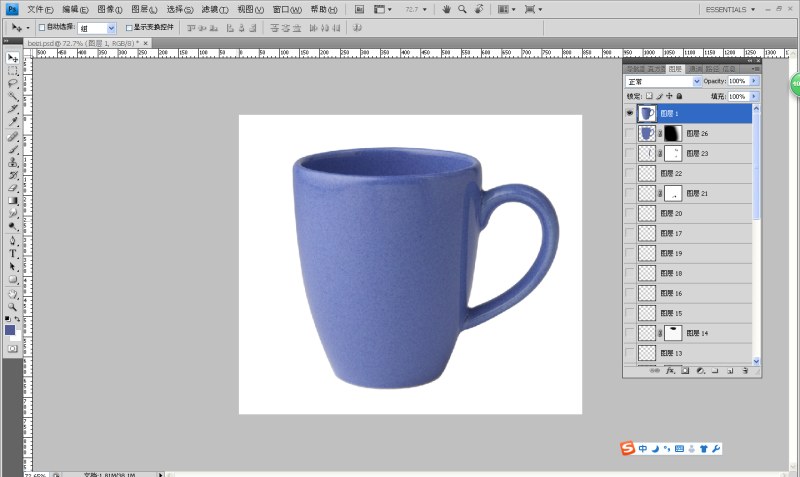
然后我们想办法把轮廓用钢笔抠出来,反正不管你想什么办法,把轮廓搞出来就可以
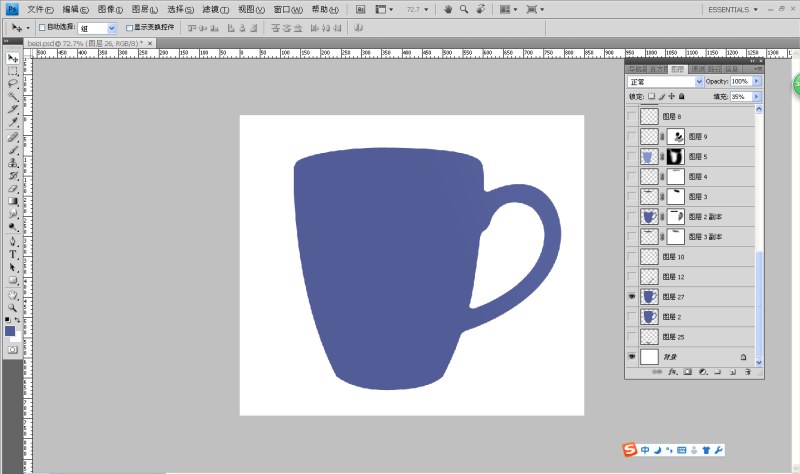
就是这样的东西,然后填充颜色,当然和杯子主体颜色一样
因为杯子表面有一点点的东西,所以我们要添加杂色
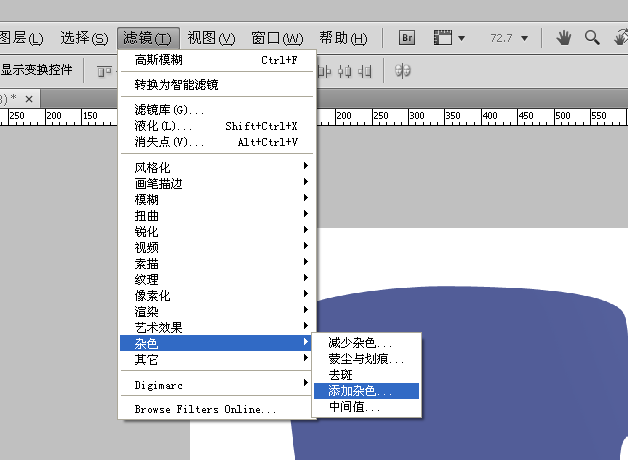
效果是这样的
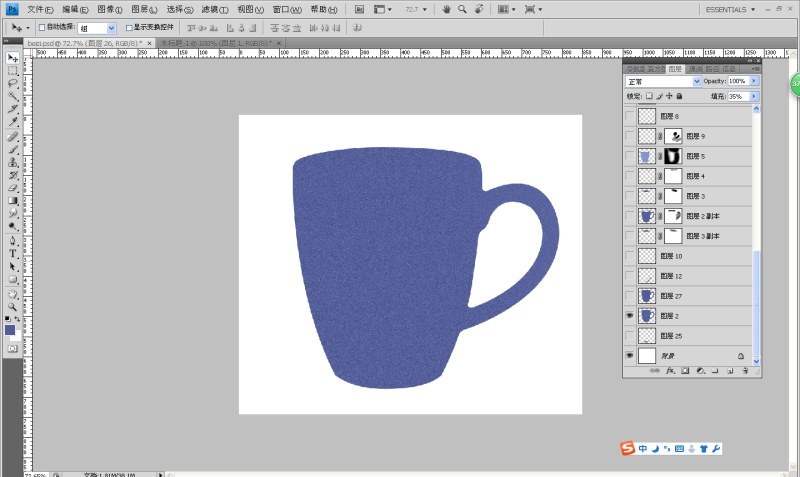
感觉是不是杯子的雏形,O(∩_∩)O~萌萌哒
现在画个杯子口,颜色填深一点,稍微加点模糊
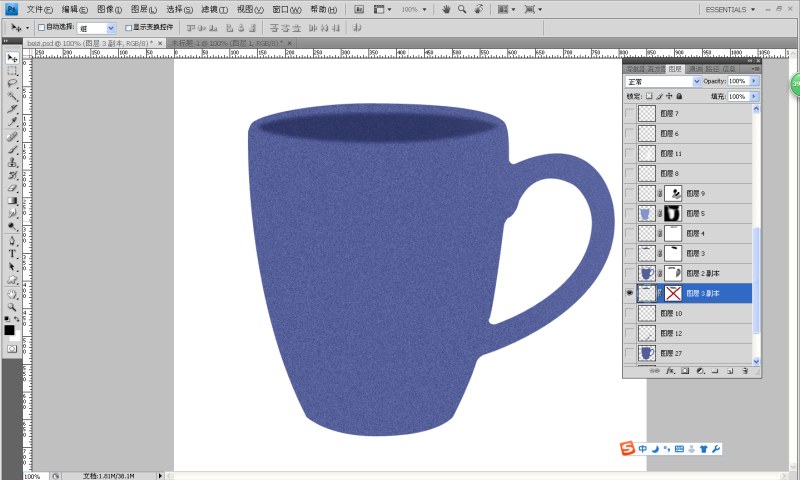
感觉很像一个杯子了
接下来我们做细节处理,往往关键在于细节
细节就不一个个展示了,其实做法一样
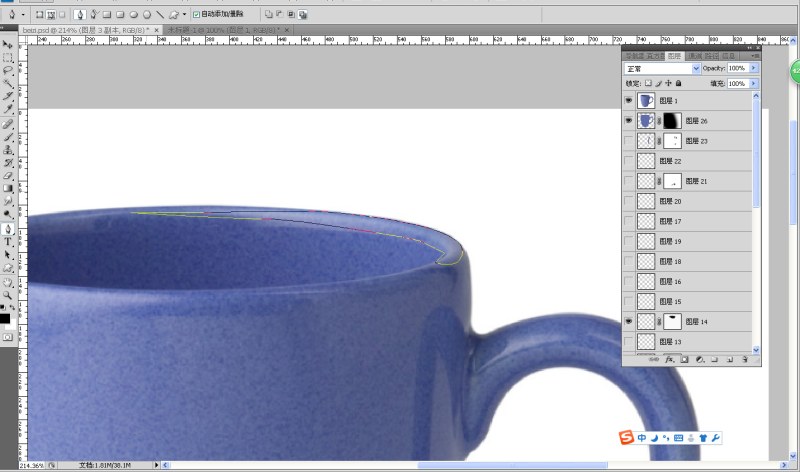
先抠图,钢笔,在原来杯子上面把色块抠粗来,大致样子
然后变成选区(ctrl+回车)
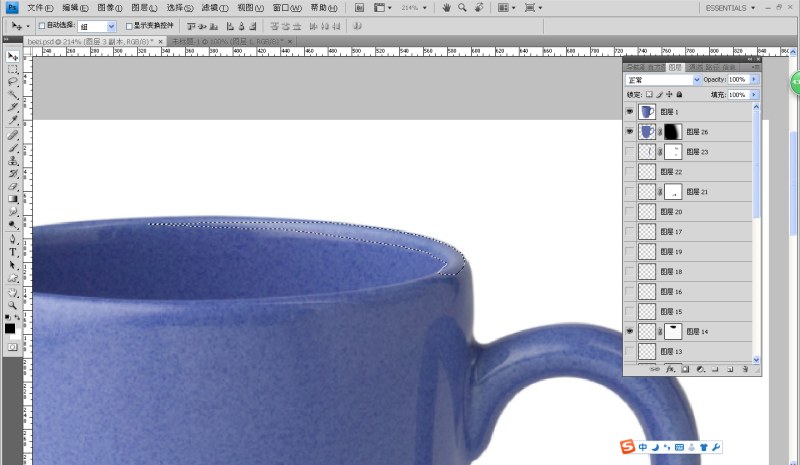
然后填充白色
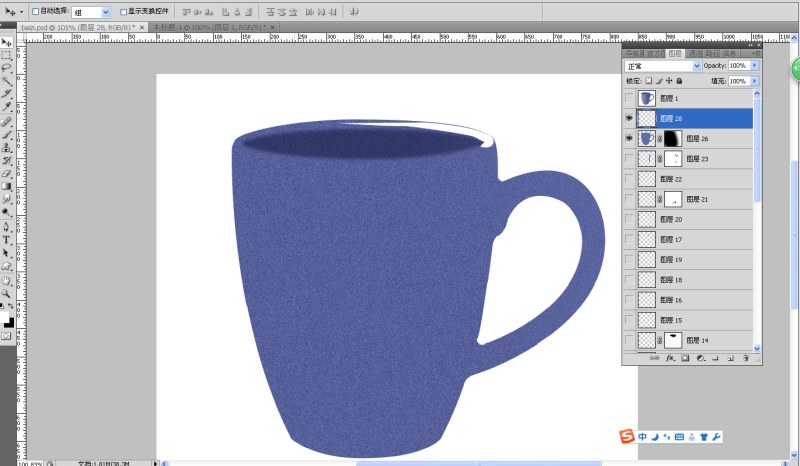
然后滤镜,高斯模糊,注意调整力度
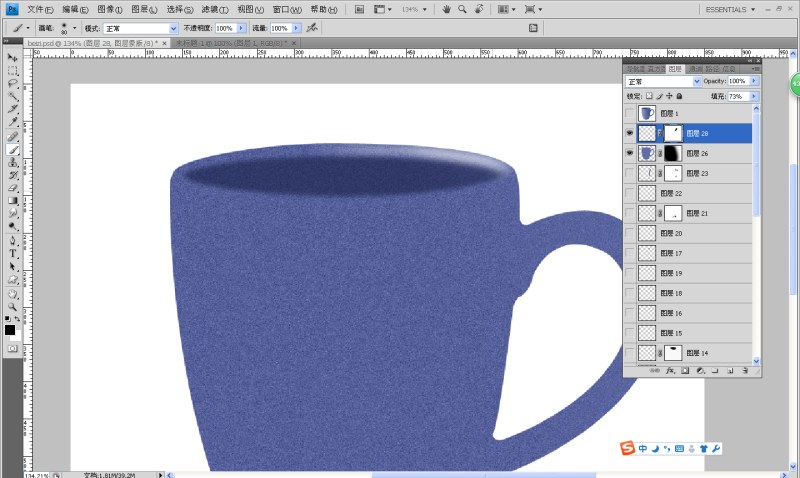
适当的调整透明度一下,边缘用蒙版擦一下(擦的时候注意调整画笔硬度软一点,看效果)
然后一个个色块做
杯子口用蒙版擦一下,调整画笔的透明度(适当调整)
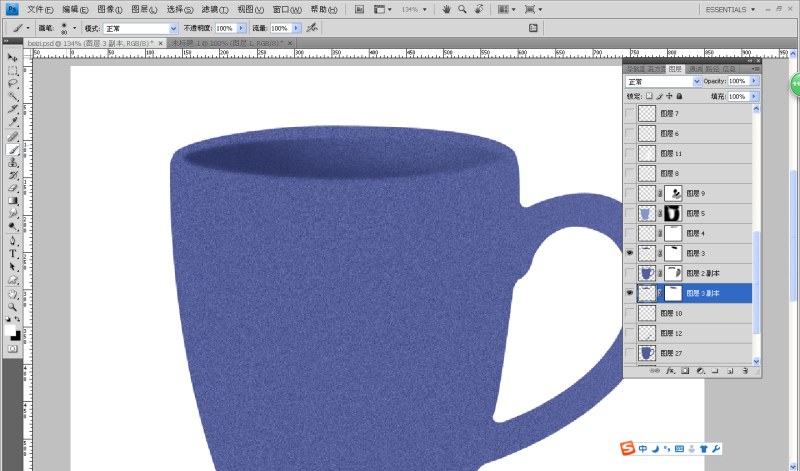
感觉还不错
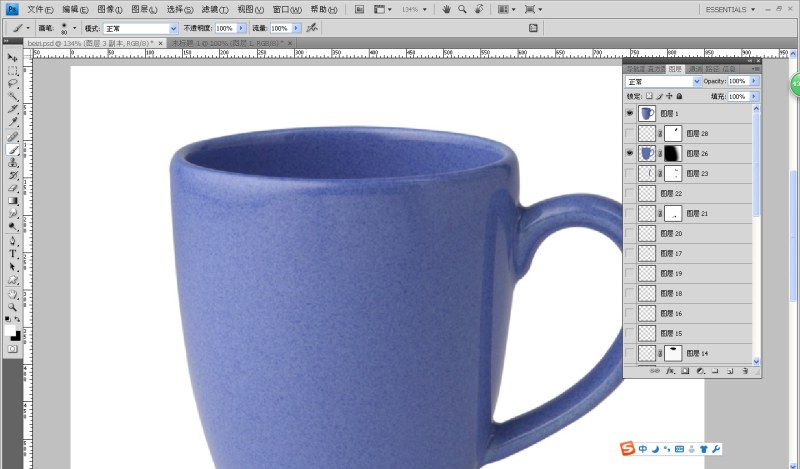
杯子是很多高光色块和阴影色块
都是用上面的方法可以完成
杯子口,方法如上

杯子把手,方法如上
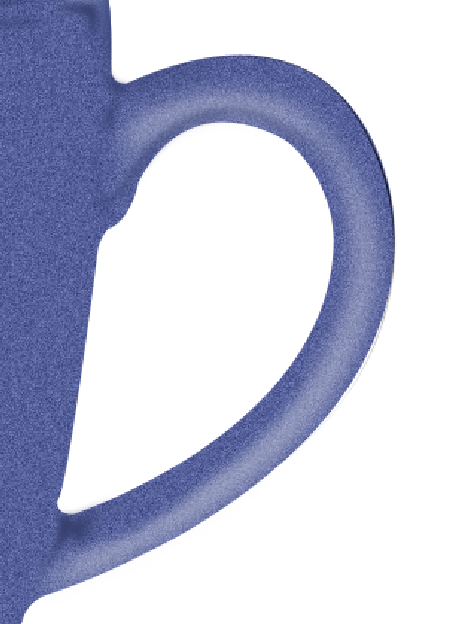
完这些细节
效果如下
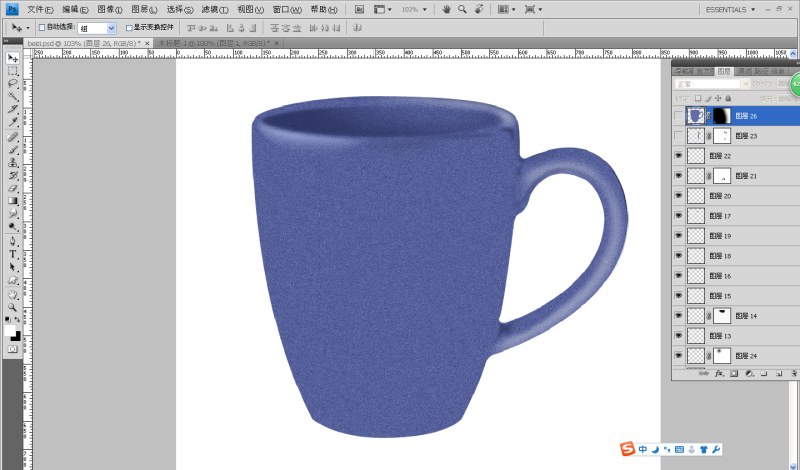
是不是感觉- -有点像了
白色高光,这里就是怎么做呢,钢笔画一条线

然后画笔大小调整到3,硬度100,点击路径中的画笔描边选择模拟压力
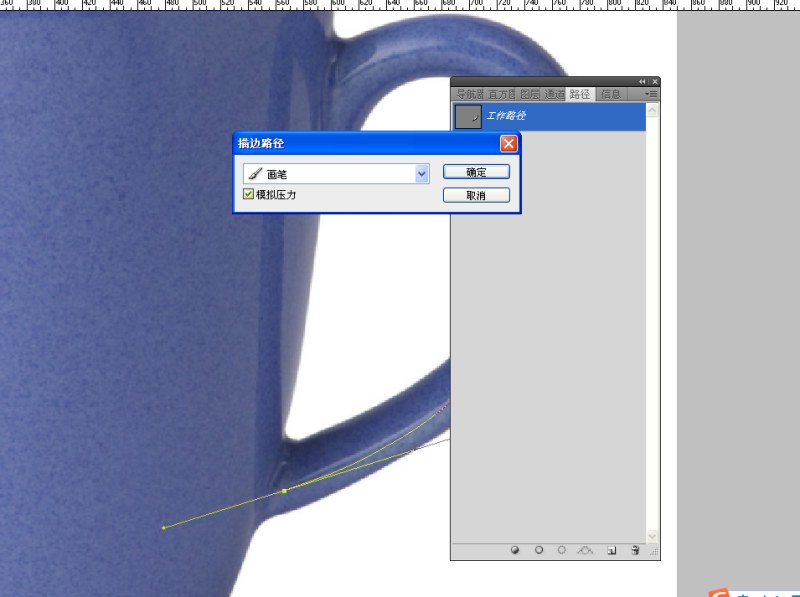
效果如图
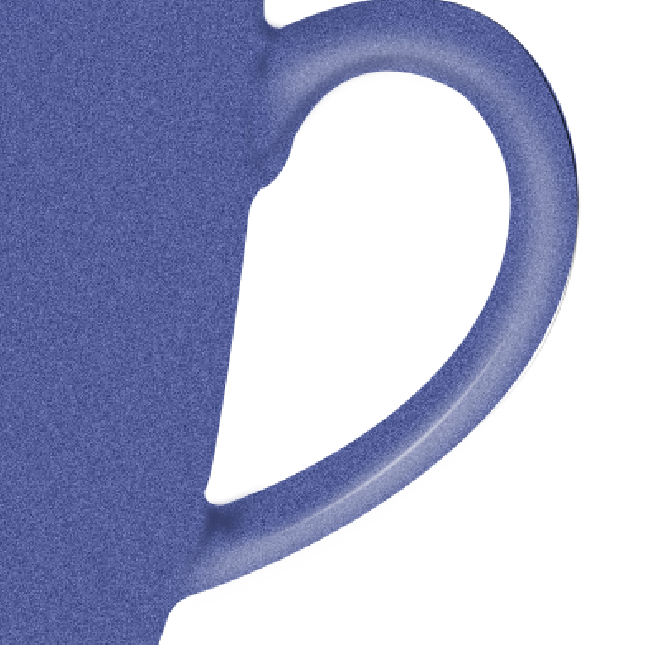
感觉还不错,接着画个把手倒影,还是先钢笔抠图,然后填色,边缘蒙版擦一下,调整透明度适当
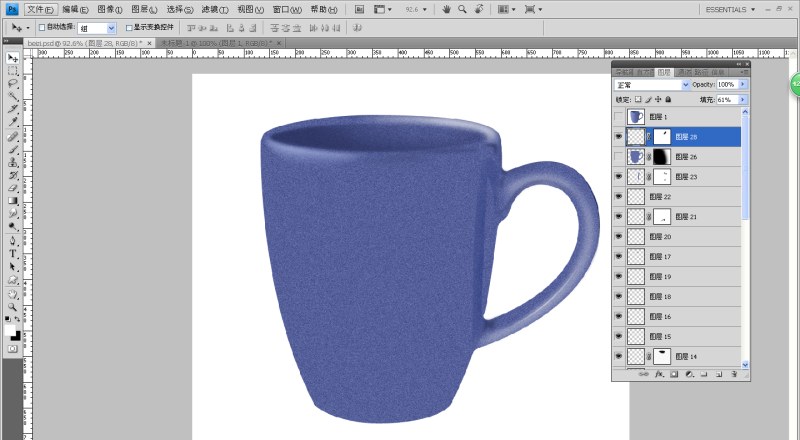
感觉效果怎么样有点样子了,
做个大高光,方法一样,抠图,然后模糊,调整透明度,蒙版擦边缘
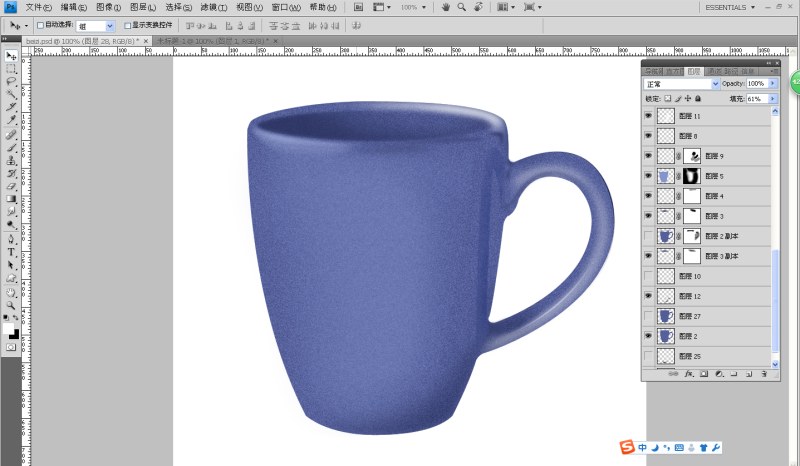
阴影也是一样的效果,看上去蛮逼真了
还有一点就是杂色直接加上去感觉很假
所以在这个基础上,在最上面加一个杯子图层(最开始的杯子轮廓),填一样的颜色,透明度调整,那看上去杂色效果就在杯子里面了,杯子把手也加阵营的效果,效果如图
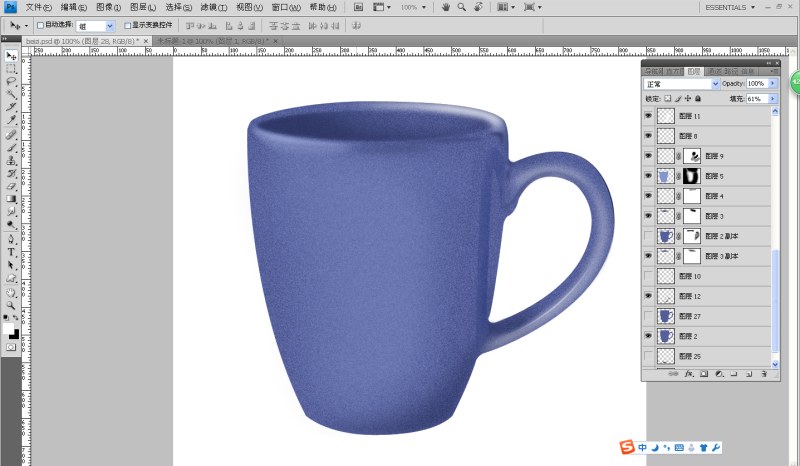
是不是感觉杂色包在里面的样子
当然作者表示我做了杂色以后还做了模糊效果,因为纯粹加杂色会感觉很假,当然大家可以试试
最后加个阴影
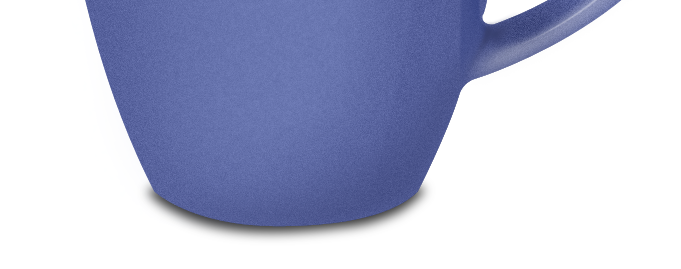
怎么做大家应该很熟悉了,抠图,模糊,呵呵
最终效果对比看看

感觉差不多,想改进还是用原来的办法一步步改,看个人水平吧!最后推荐我们的学习交流群,希望想学习的新手能加入,淘宝美工学徒,ps设计爱好者都可以加
以上就是PS产品修图技巧实例讲解,希望能对大家有所帮助,谢谢阅读!