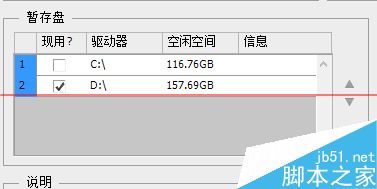目前,PS是图片处理和平面设计等工作必不可少的软件。但是安装Adobe Photoshop CS6完成后首次启动时 ,却提示“不能打开暂存盘文件”的错误。那么如何解决呢? 下面就告诉大家两个解决方法。
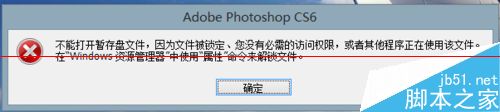
方法一:
1、双击桌面上的Adobe Photoshop CS6快捷方式,提示“不能打开暂存盘文件”,如下图所示:
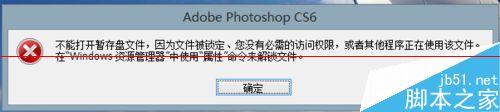
2、点击“确定”后又出现一次同样的错误提示,再次点击“确定”,错误窗口自动关闭。在快捷方式上点击右键“属性”,如下图所示:
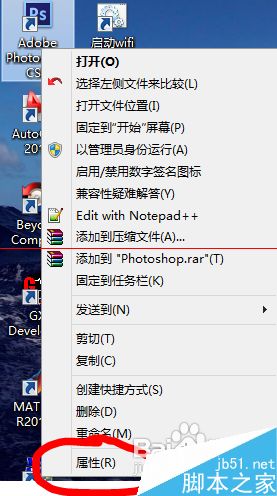
3、在打开的属性页面的选项卡中,切换到“兼容性” ,在最下方的“以管理员身份运行此程序”前的方框内打上对勾,点击“确定”,如下图所示:
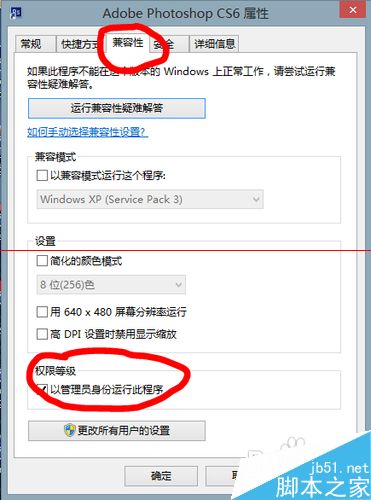
4、再次双击Adobe Photoshop CS6的快捷方式,该软件即可正常运行,如下图所示:
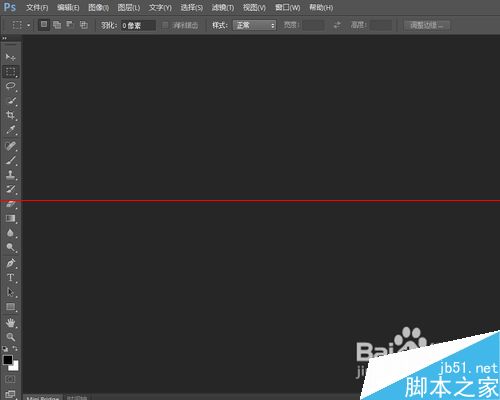
方法二:
1、在Adobe Photoshop CS6的快捷方式上点击右键,选择“以管理员身份运行”,如下图所示:
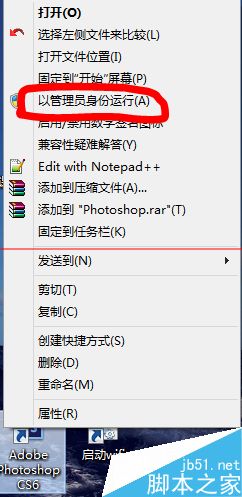
2、打开后,依次找到工具栏中的“编辑”-“首选项”-“常规”,点击,打开“首选项”的设置页,如下图所示:
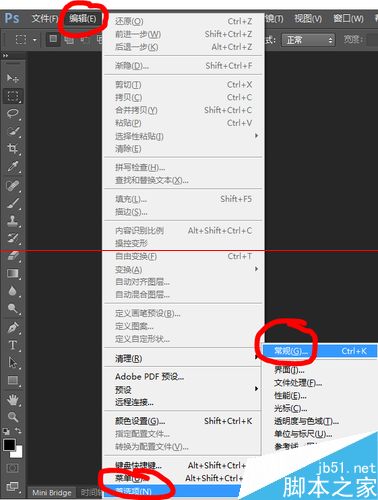
3、在左侧找到“性能”,点击,切换到“性能”的设置页面,如下图所示:
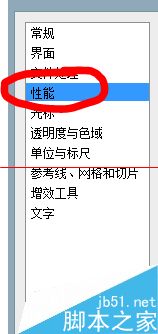
4、在性能设置页面,找到“暂存盘”,如下图所示:
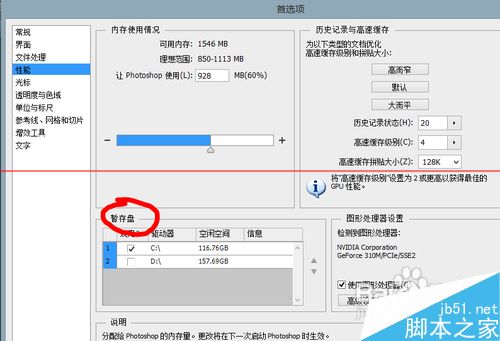
5、将C前的对勾去掉,在D前打上对勾,如下图所示:确定后,再次双击快捷方式运行即可。